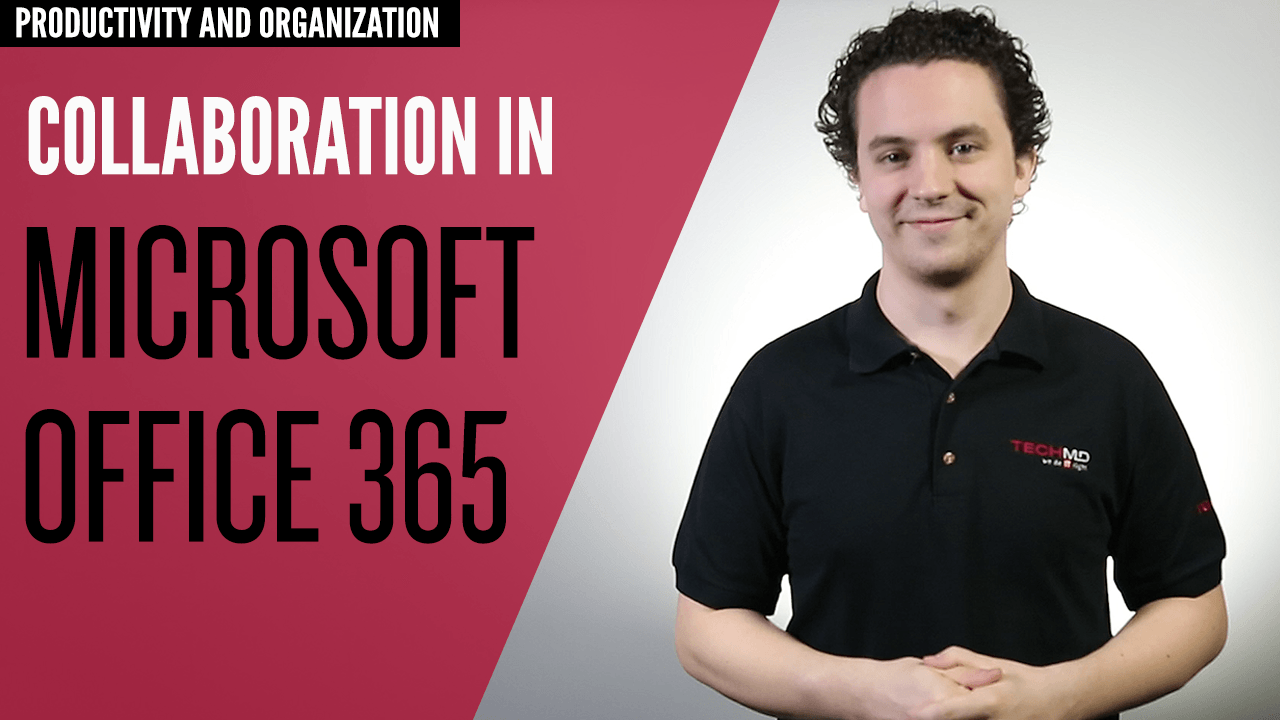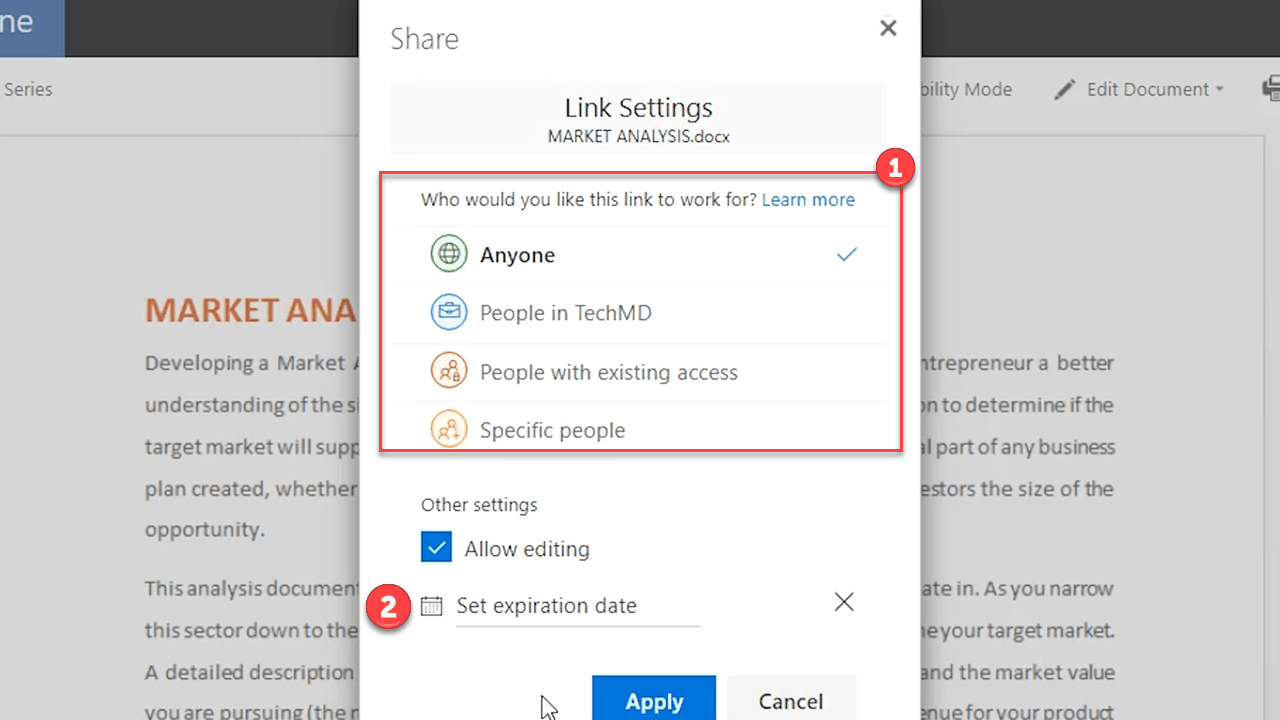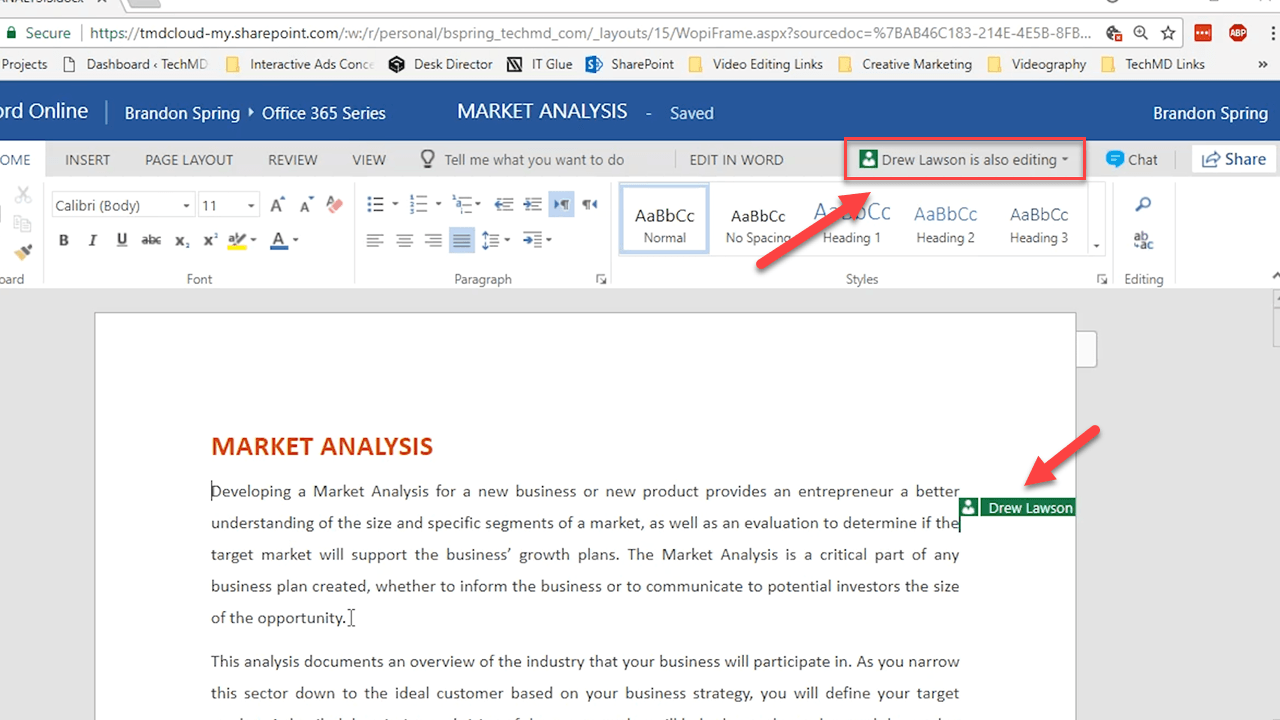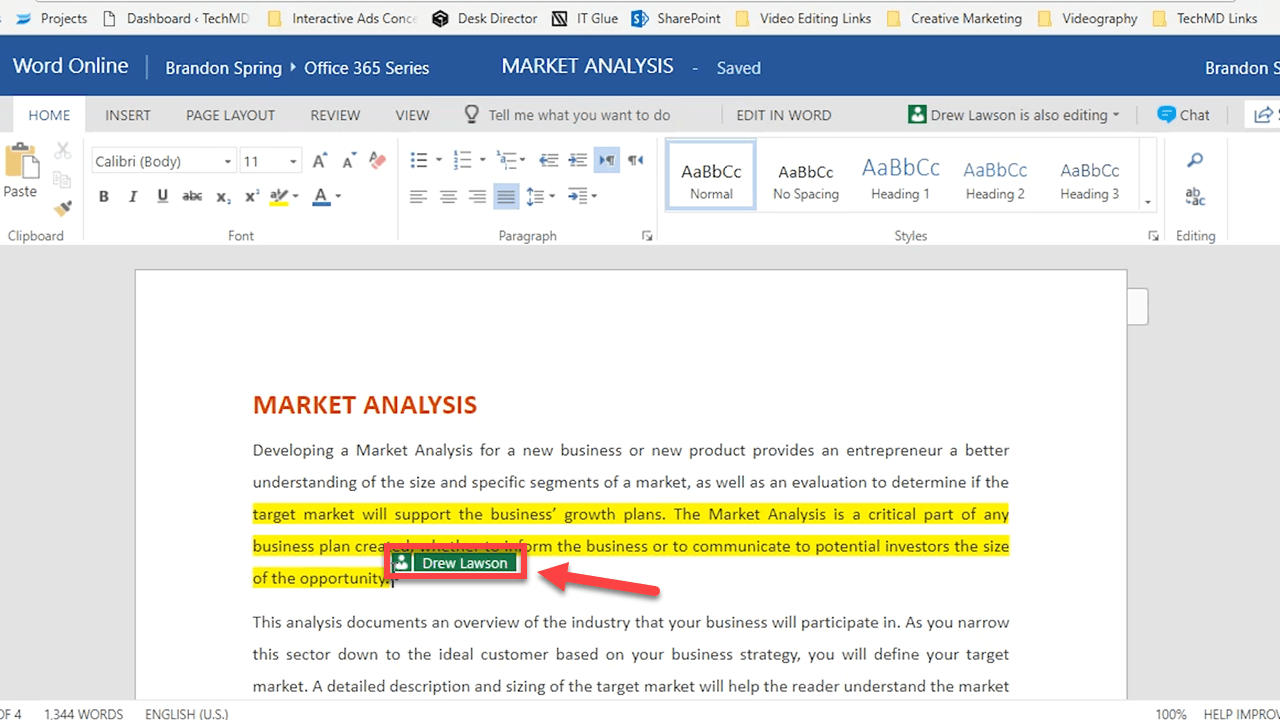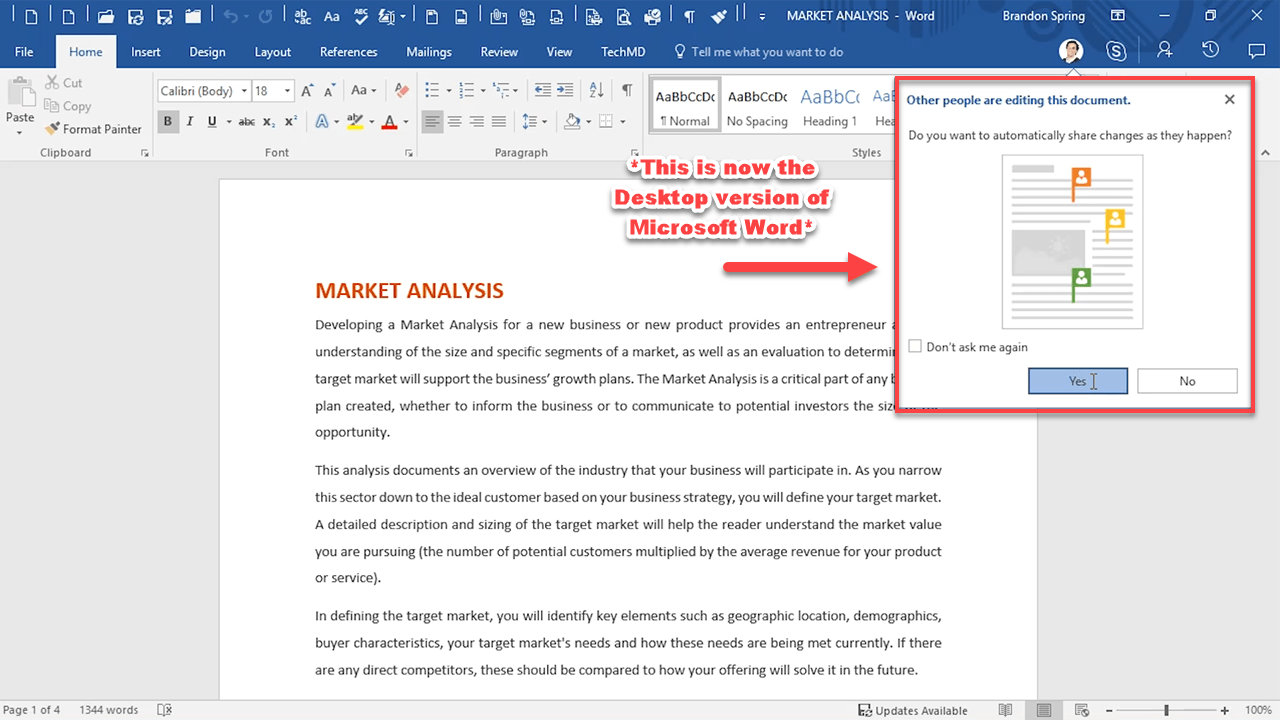Some of the most important factors in successful collaboration are communication and accessibility to the documents and files you need. And when you’re working closely with a team, no one wants to wait extended periods of time to see the progress made on a shared project. That’s where Office 365’s sharing features come in! So let’s check out how Office 365 makes for better collaboration with a Microsoft Word document.
Sharing Files
So let’s say you created a document but you’d like to share it with a co-worker. Office 365 allows you to seamlessly give others access in Word Online where you can easily send your document with the “Share” icon.
Once opened, a window will appear asking you to add your contact’s name.
Then in the drop-down menu above, you can edit the permission settings for editing, along with setting an expiration date for how long the recipient will have access to the document.
Now any contacts you input will be given access to the file.
Co-Authoring Between Online and Locally
Now we can use another feature in Office 365 called Co-Authoring. This lets you edit and revise a project simultaneously with another user.
Above the cursor you’ll see the shared user’s name as they collaborate with you.
Any progress or changes made in the document will sync with the desktop version of Word as well. So now you won’t have any barriers in your way to getting work done with your team, no matter where you are!