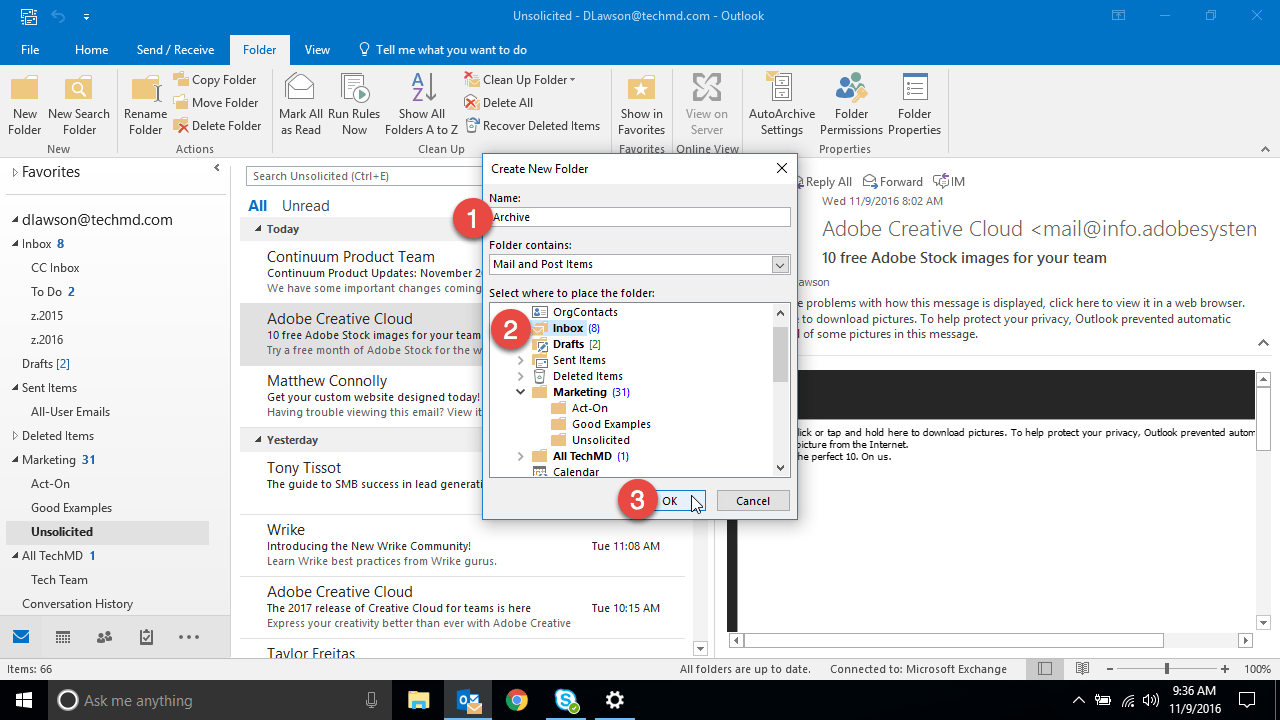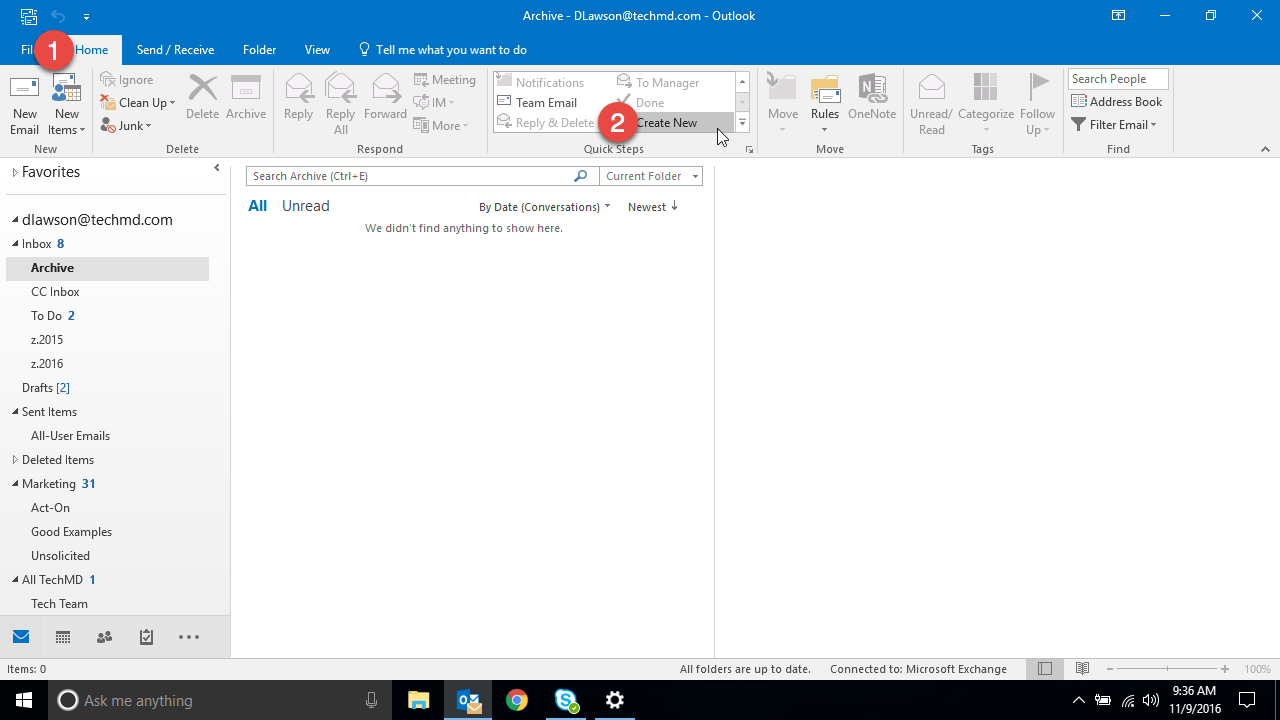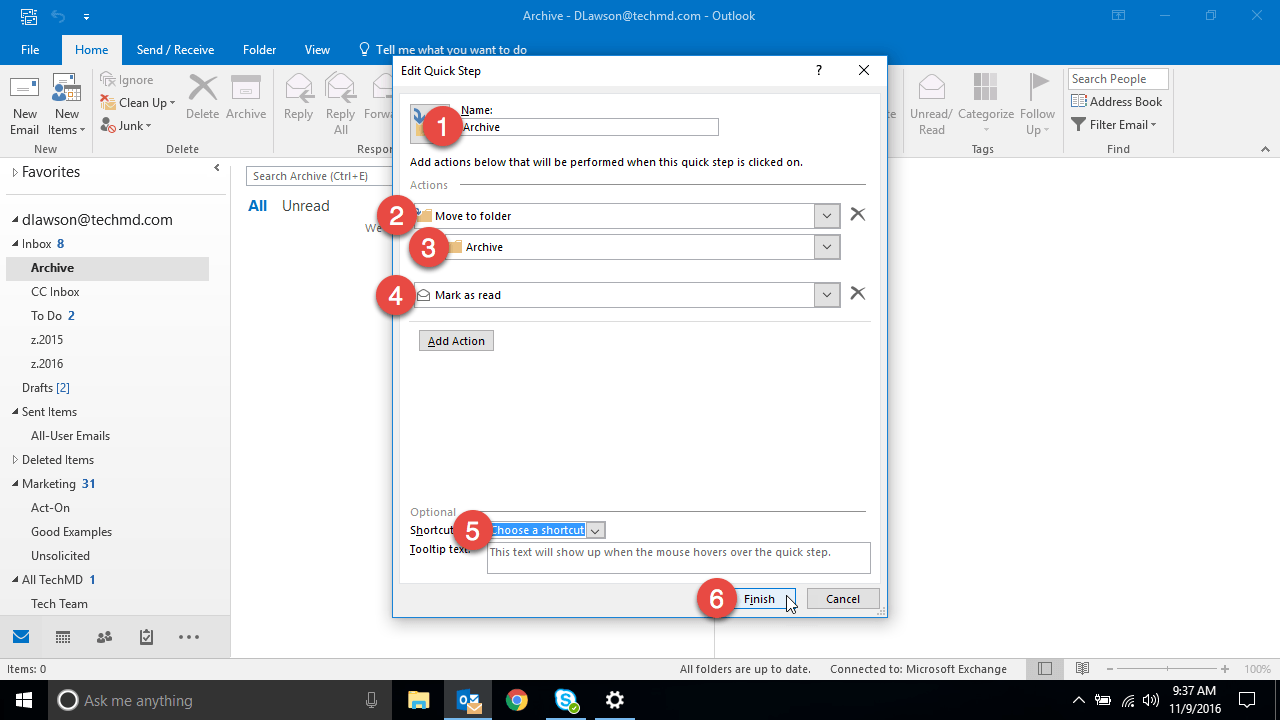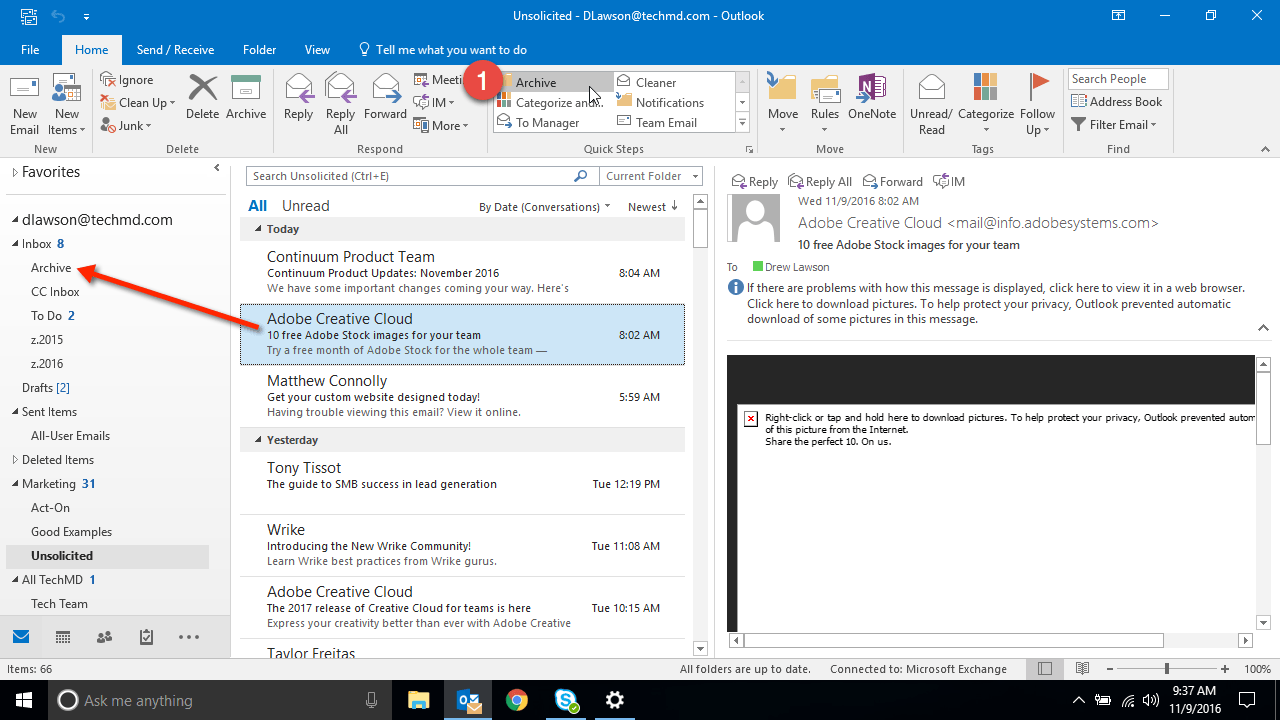Keep your inbox clean, uncluttered, and easy to read with the Archive quick step! On this week’s One-Minute Wednesday, Yung Min will be showing you how to create an Archive folder and a quick step that will allow you to mark emails as read and move them into your archive with a single click (or keyboard shortcut). Never let old emails that have been addressed clutter up your inbox again!
Moving Emails to an Archive Folder
It’s often surprising how fast an inbox can fill up with old emails, and sifting through them all can be a tough task. One way to manage the clutter is to 1) create an Archive folder to hold emails that have been addressed or don’t need a response from you, and 2) create a Quick Step that marks emails as read and moves them into your Archive, all in a single click.
This helps keep your inbox clean, as emails that no longer need your attention are stored out of sight. On top of that, fewer emails in your inbox means faster performance in Outlook (you can learn more about that here).
Setting Up Your Archive + Quick Step
First, you first need to create your Archive folder. To do this, head to the Folder tab in Outlook and then select New Folder.
The Create New Folder window will pop up, and you’ll want to name your new Folder. In this example, we’ll call it “Archive”. Then select the folder in Outlook where you’d like to host your new folder. In this case, we’ll select Inbox, so that our new folder ends up as a subfolder beneath our main inbox. Then click OK.
Now let’s create our Quick Step to quickly move emails into the Archive folder. First, head to the Home tab, and then click on Create New in the Quick Steps box.
Now the Edit Quick Step window will pop up, and we’ll set our parameters for the Quick Step. First, let’s name it Archive, and then start defining its Actions. Open the Actions drop-down and choose Move to Folder. A second drop-down menu that says Choose Folder will appear, and you’ll want to select the Archive Folder. This sets up the Quick Step to move emails to your Archive.
You’ll also want to mark emails as read with this Quick Step. To do so, click on Add Action, and select Mark as Read from the drop-down. Finally, if you like to use keyboard shortcuts, you can assign one to your Quick Step with the Shortcut menu at the bottom. Finally, click Finish, and you’re done!
Now, when you want to quickly move an email to the Archive folder, simply select the email you want to move and click on your Archive Quick Step.
Now any processed emails that you’d like to store away can be quickly archived for future reference. This allows you to keep your inbox clean, uncluttered, and easy to read. And don’t forget that fewer emails in your inbox means faster performance in Outlook!