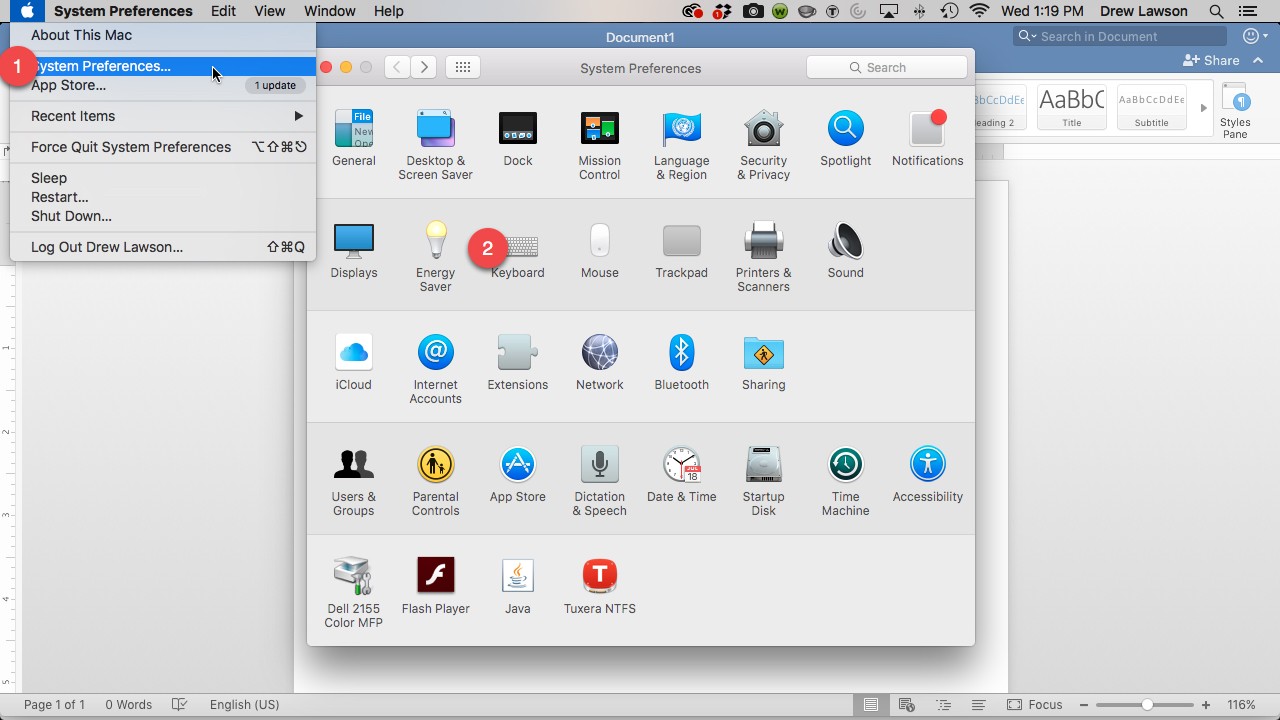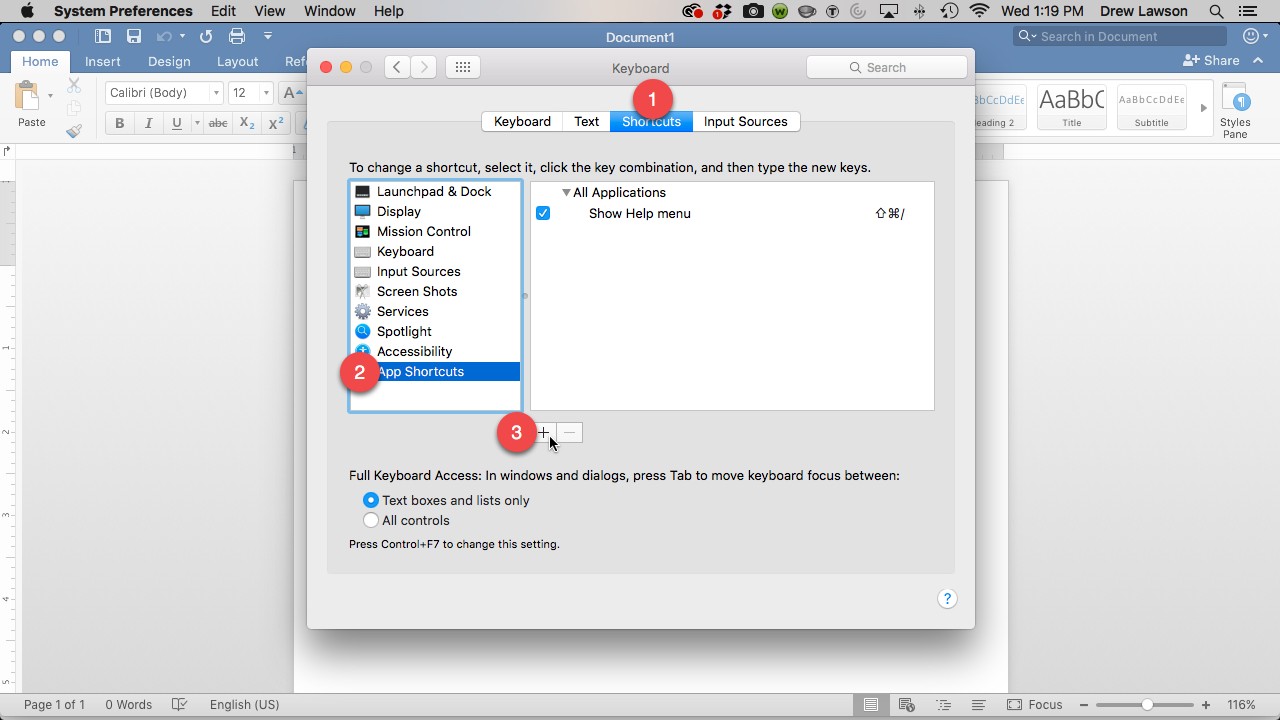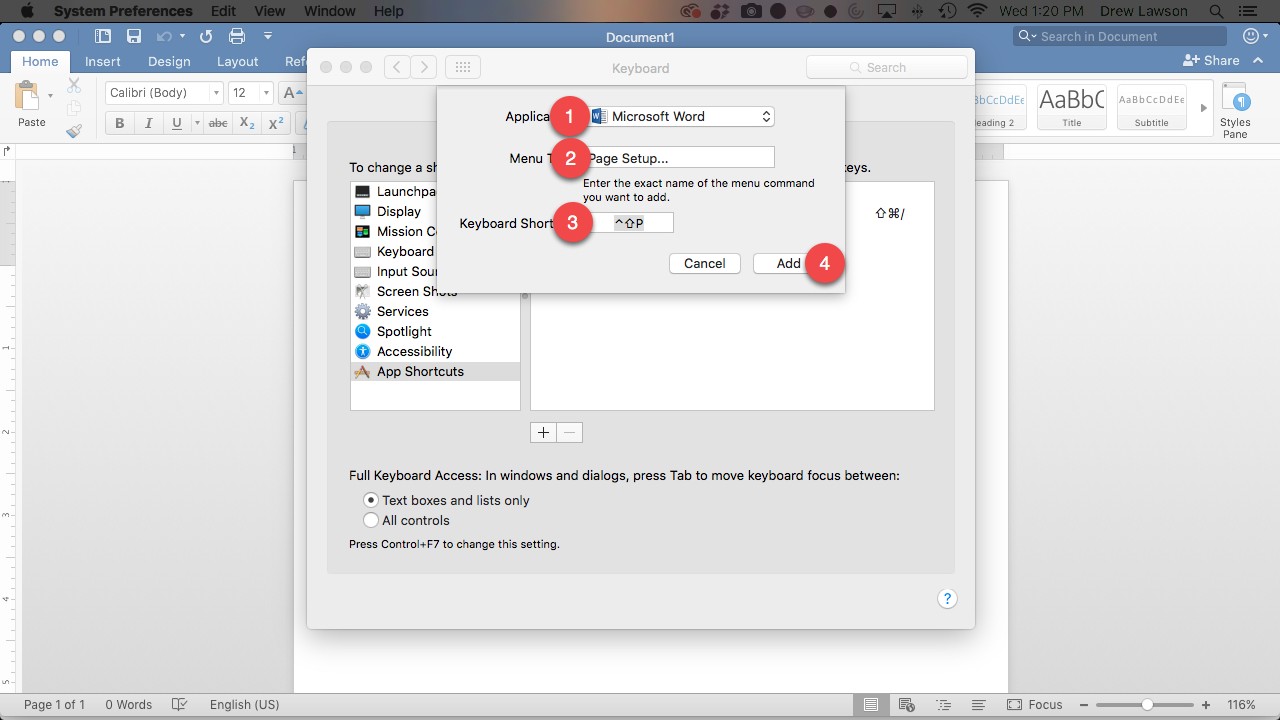Save time with customized keyboard shortcuts! For this episode of One-Minute Wednesday, Drew Lawson will be showing you how to create custom keyboard shortcuts for any application on a Mac. If you’ve ever found yourself regularly using a command that doesn’t have a native shortcut, you’ll love knowing how to create one on your own.
How to Create Custom Keyboard Shortcuts on a Mac
Keyboard shortcuts are a fantastic way to increase your speed and efficiency when working on a computer. And you may have noticed that menu commands often have a corresponding keyboard shortcut listed next to them. Paying attention to this as you use an application is a great way to learn new keyboard shortcuts, but you can also create custom shortcuts for commands that don’t already have them.
To do this, go to the Apple menu and select System Preferences, and then click on Keyboard.
When the Keyboard window pops up, click on Shortcuts in the top bar, select App Shortcuts in the sidebar, and then click on the + sign to create a new shortcut.
The dialog box below will pop up, and from there you’ll create your custom shortcut. You’ll want to 1) select the application you want to create a custom shortcut in, and then 2) type in the desired command in the Menu Title box.
In this case, let’s say I print a lot of documents out of Microsoft Word, and I want to be able to quickly access Page Setup. So I’ll type in “Page Setup…” in the box. Keep in mind that that you’ll need to type this exactly as it appears in the application’s menu, including the ellipsis and any other punctuation. Finally, you’ll want to 3) enter the key combination you want to assign to the menu command. In this case, we’ve used Control + Command + P.
After that, click Add and you’re done! Now, when you return to your application, your new custom keyboard shortcut will be active and displayed next to its menu command.