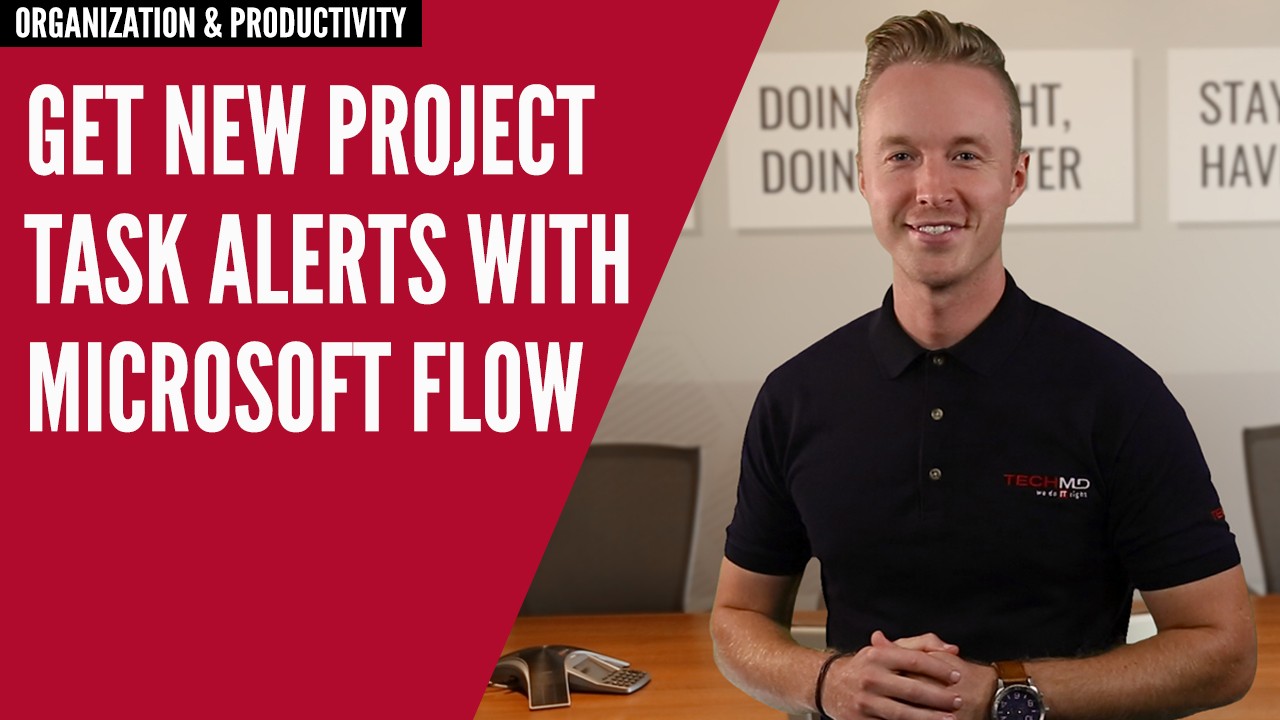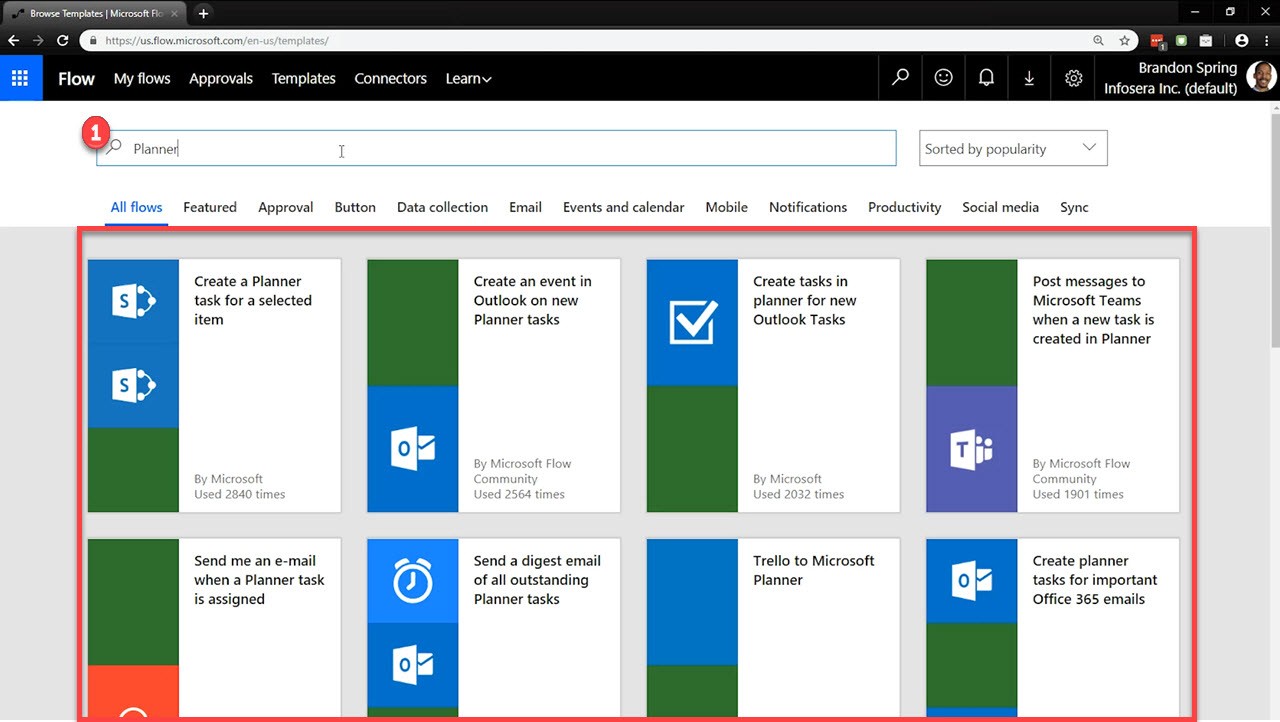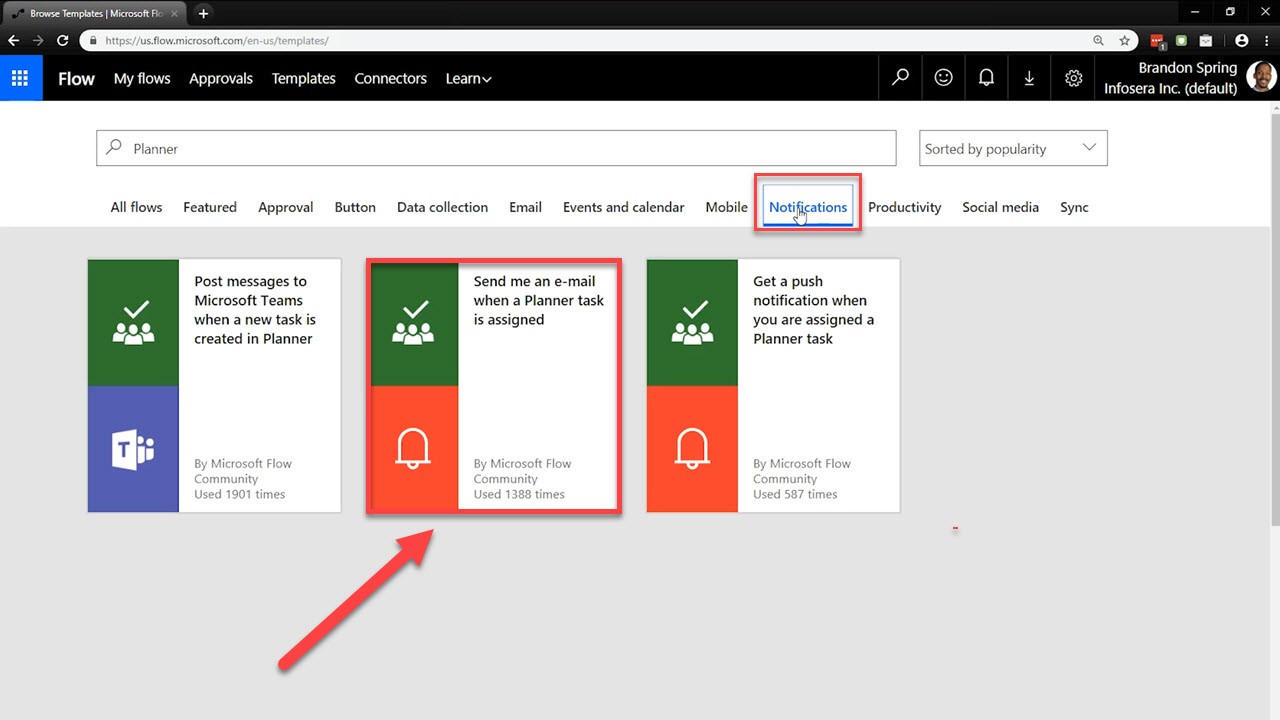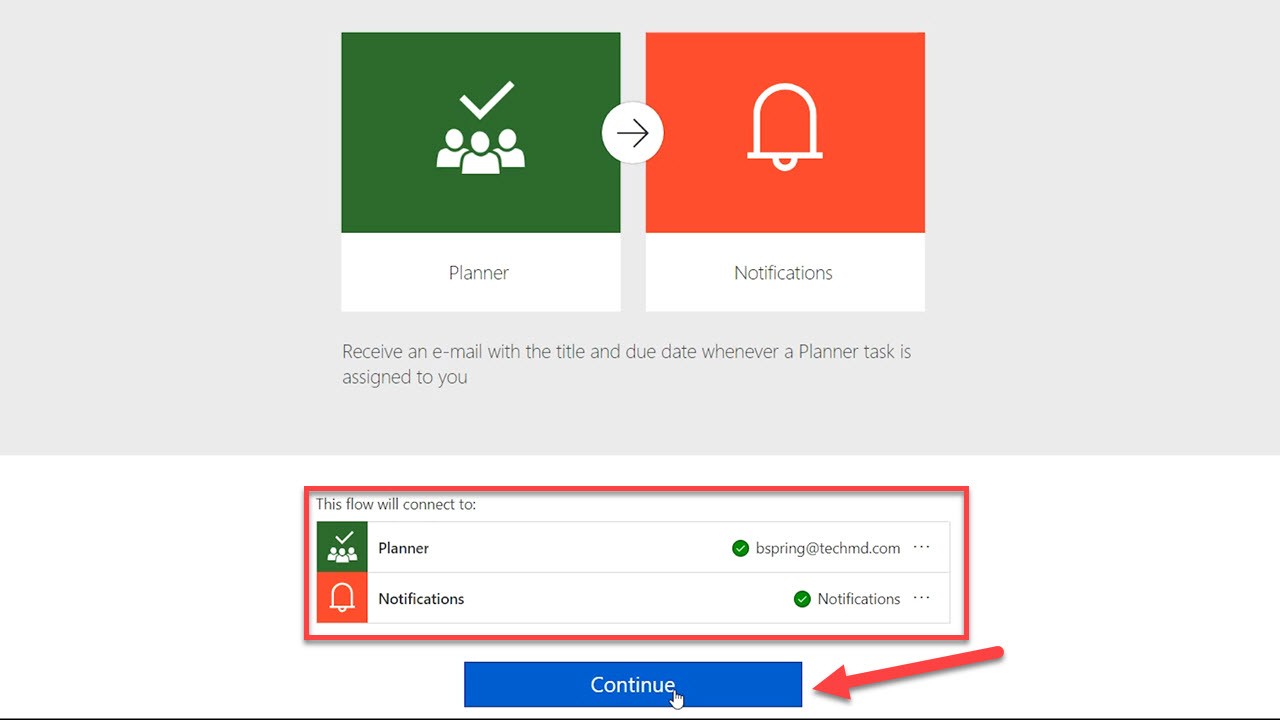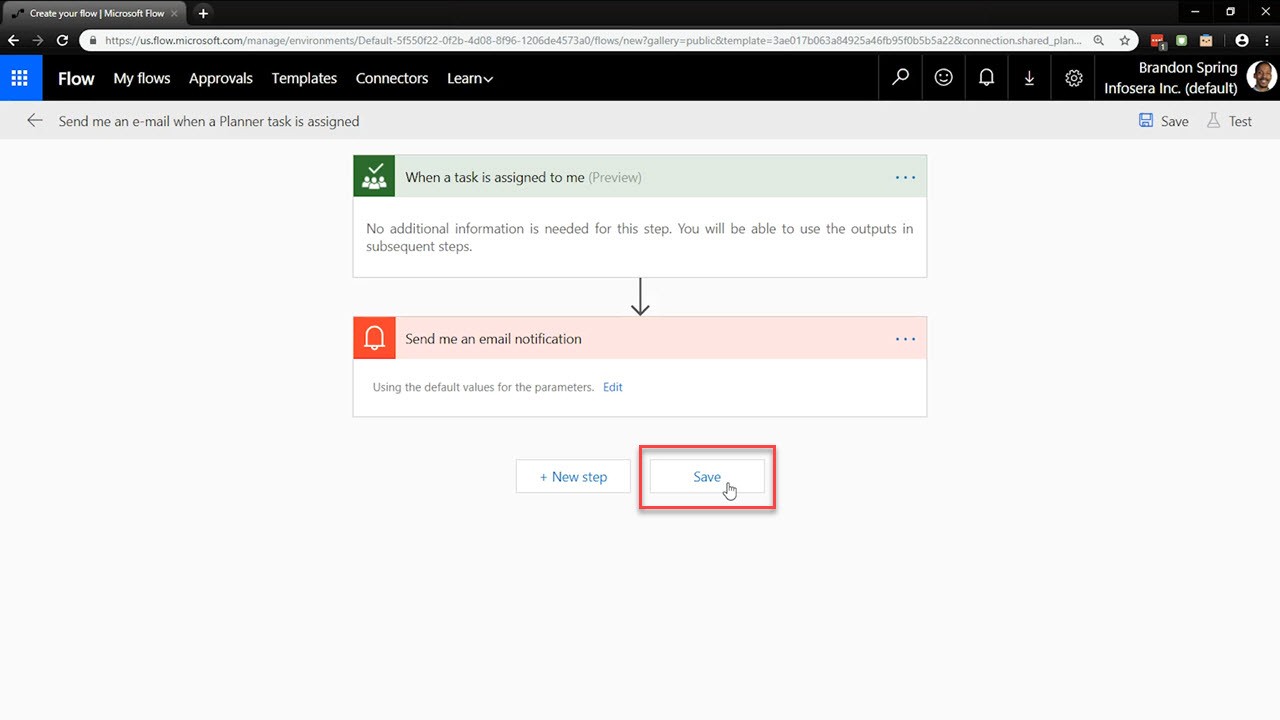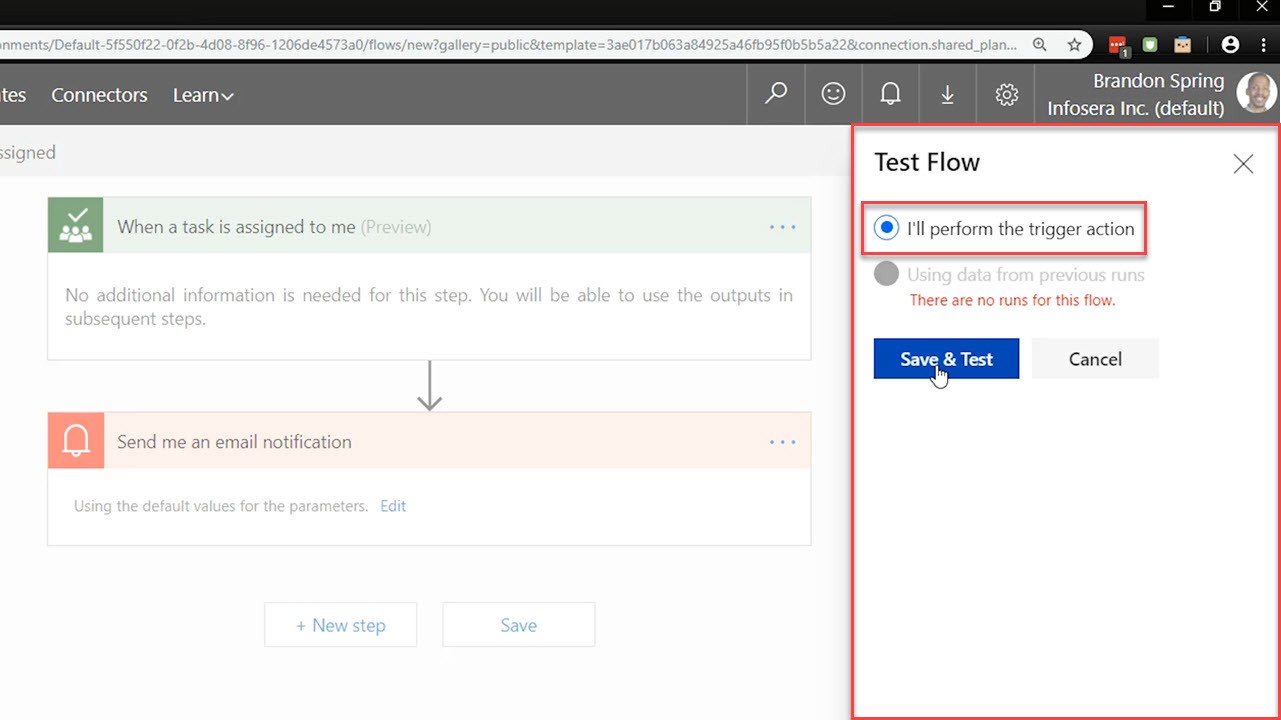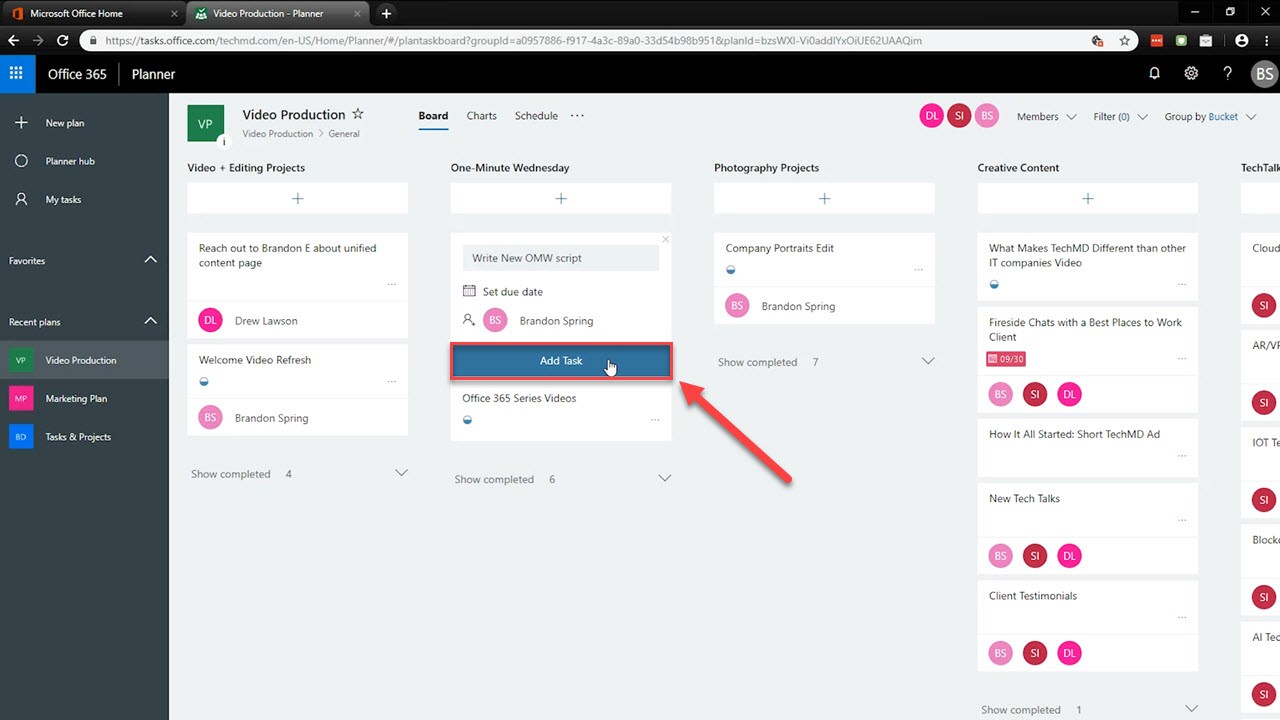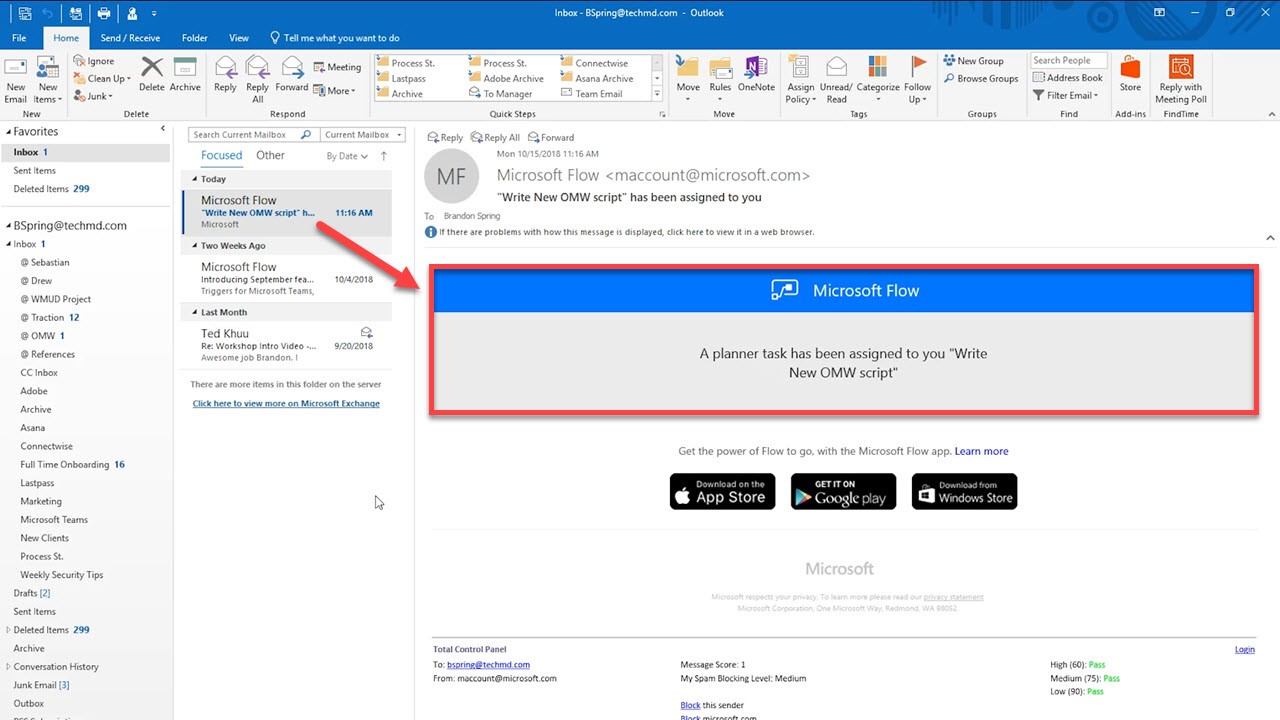Welcome to this week’s One-Minute Wednesday. Today, we’re going to take another look at Microsoft Flow in Office 365. To recap, Microsoft Flow works to integrates two or more apps in order to automate workflows, helping to improve your productivity and collaboration. This particular episode looks at how to get notifications sent to your inbox when a new task in Planner is assigned. Let’s check it out!
Getting Notified Through Planner
Microsoft Planner gives you a bird’s-eye view of the different categories and subtasks associated with the projects you and your team develop. So, to get notified on how to receive immediate notification when a task is assigned to you in Planner, open Microsoft Flow and type the word “Planner” in the search bar and hit “Enter”. All the Flows connected with that particular app will appear.
Now we want to narrow things down by finding the notification Flow. Hit the category that reads “Notifications” and you’ll see the specific list of Flows that perform that function. The Flow we want works with both email and mobile devices, but this time, we’ll just stick to email.
Once clicked, the Flow syncs with your Microsoft account. When that’s complete, hit “Continue”.
Now, you’ll be taken to a page where you can finalize the process. Flow lets you customize some of the parameters of the process if you’d like. Then, you can hit “Save” to finish up.
Another step you can take is to test the Flow’s functionality by hitting the Test button and performing the trigger action, which in this case, is to have a Planner task assigned specifically to you.
Once a duty is assigned to your account, you’ll instantly see a task within your inbox that you can follow up on.
So now you can stay up to date on projects and never have to miss any important parts of the projects you’re a part of! Be sure to come back next week for more!