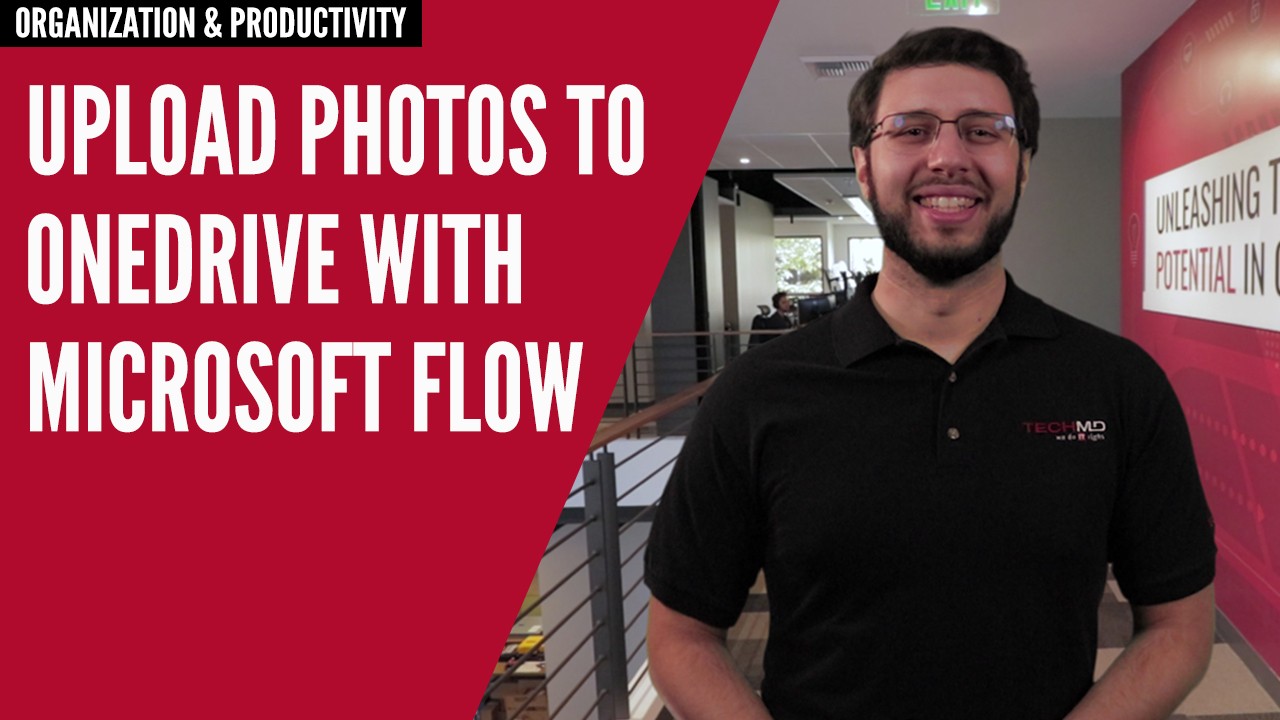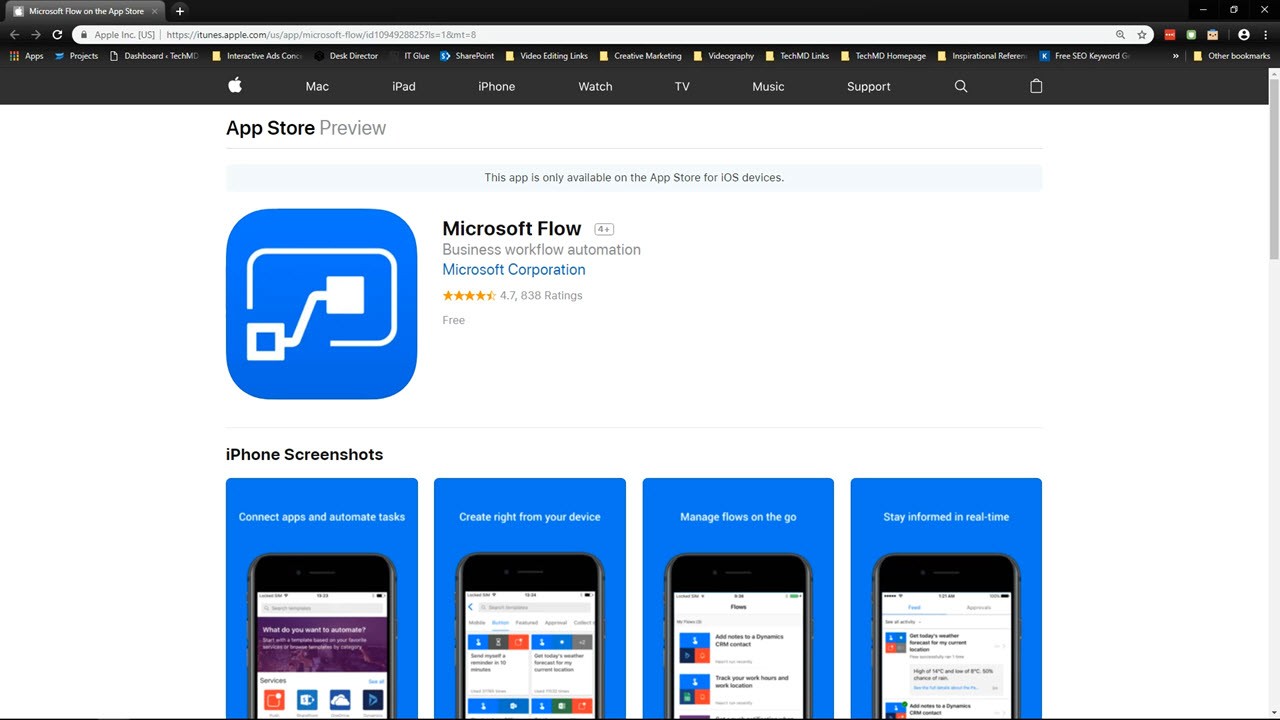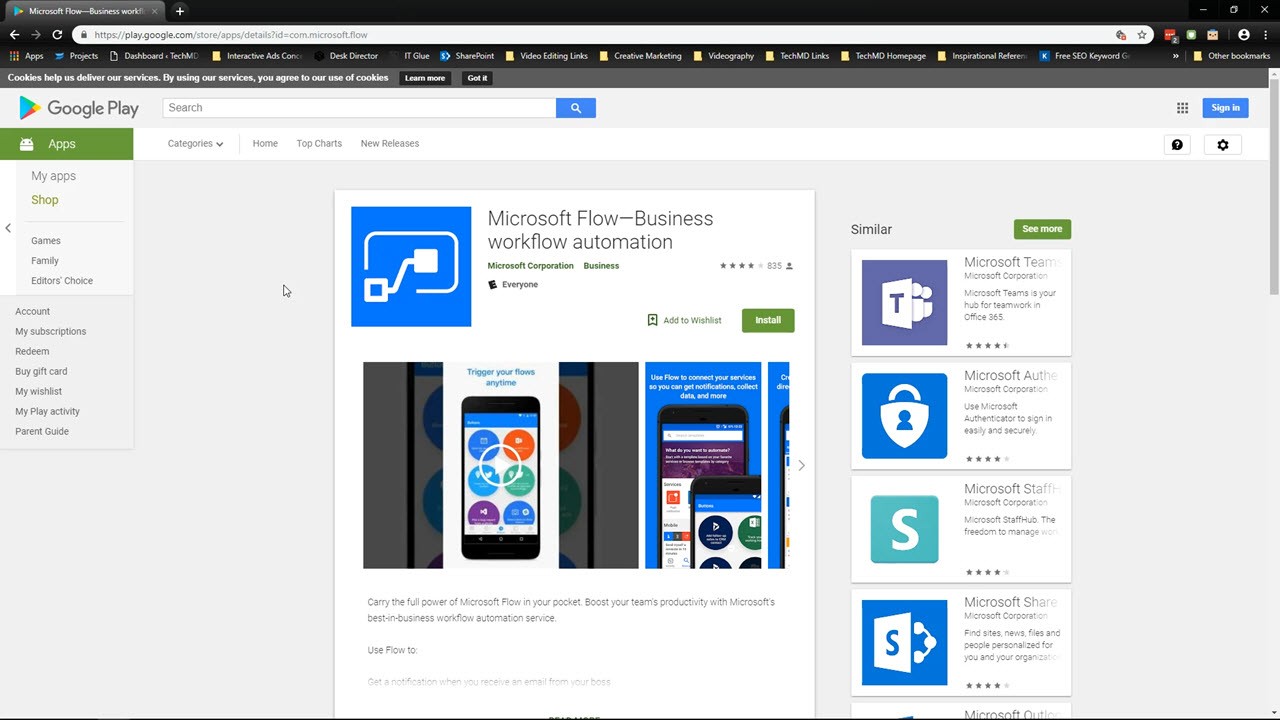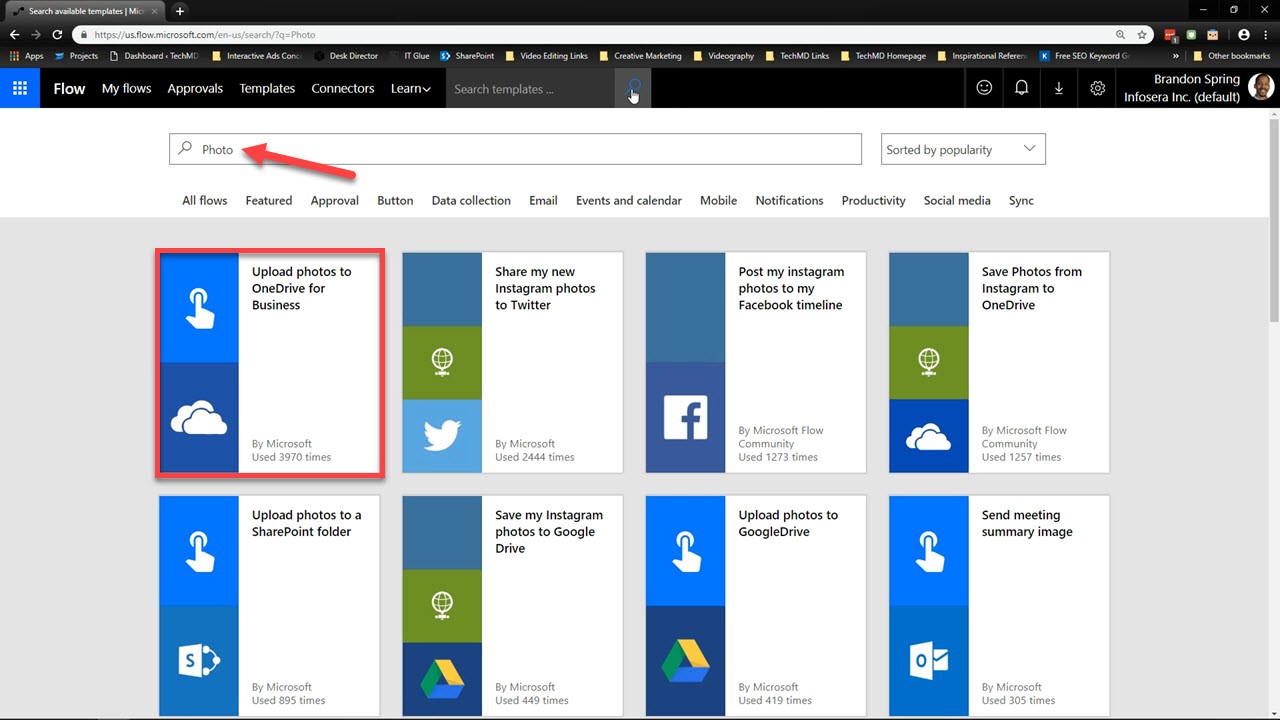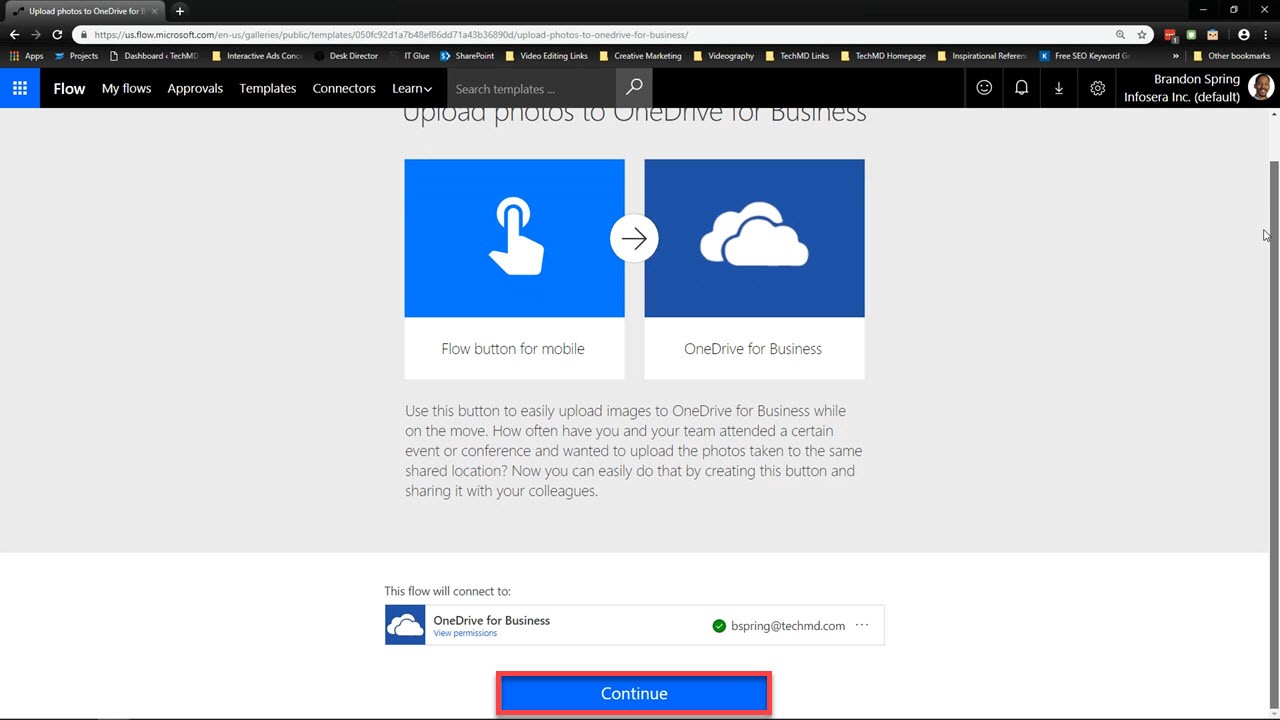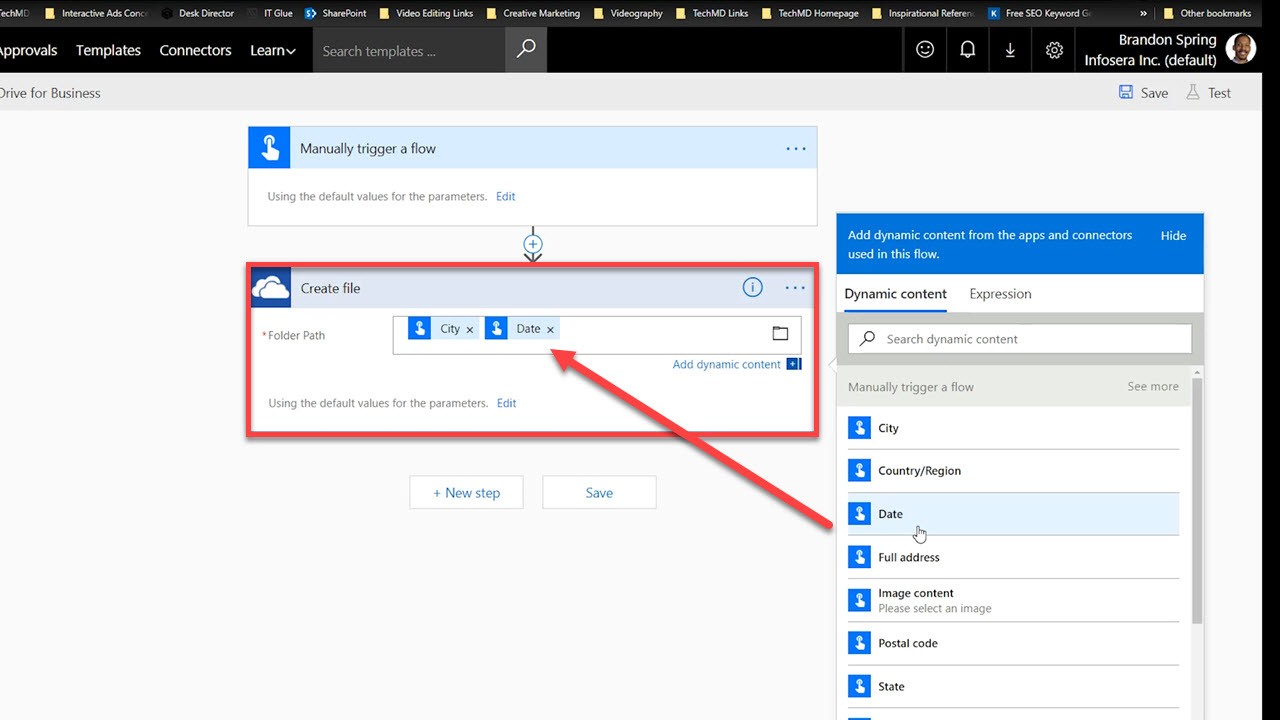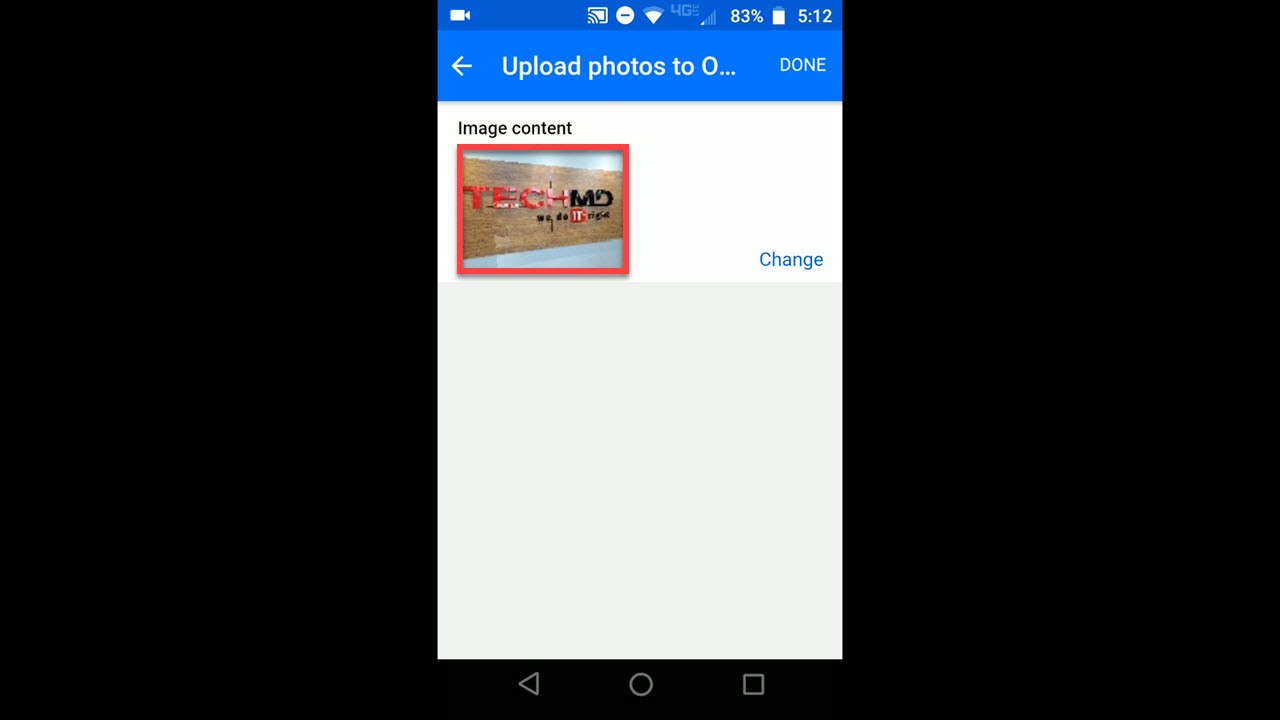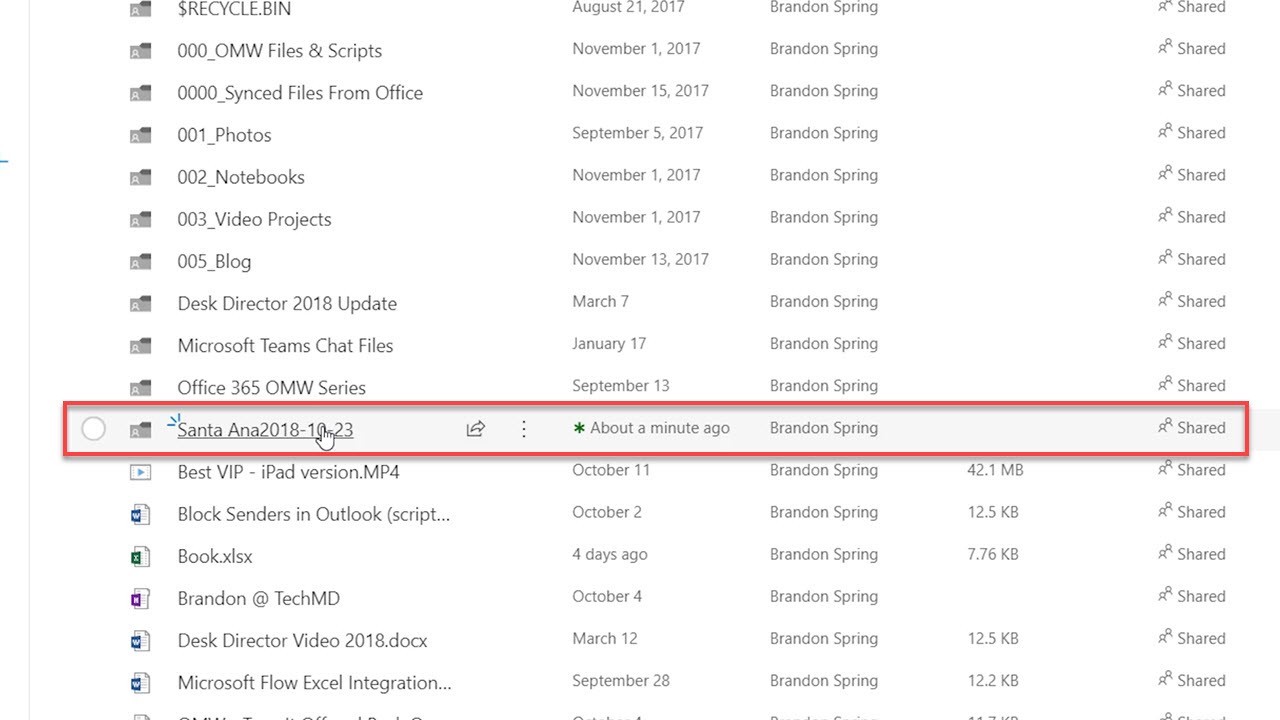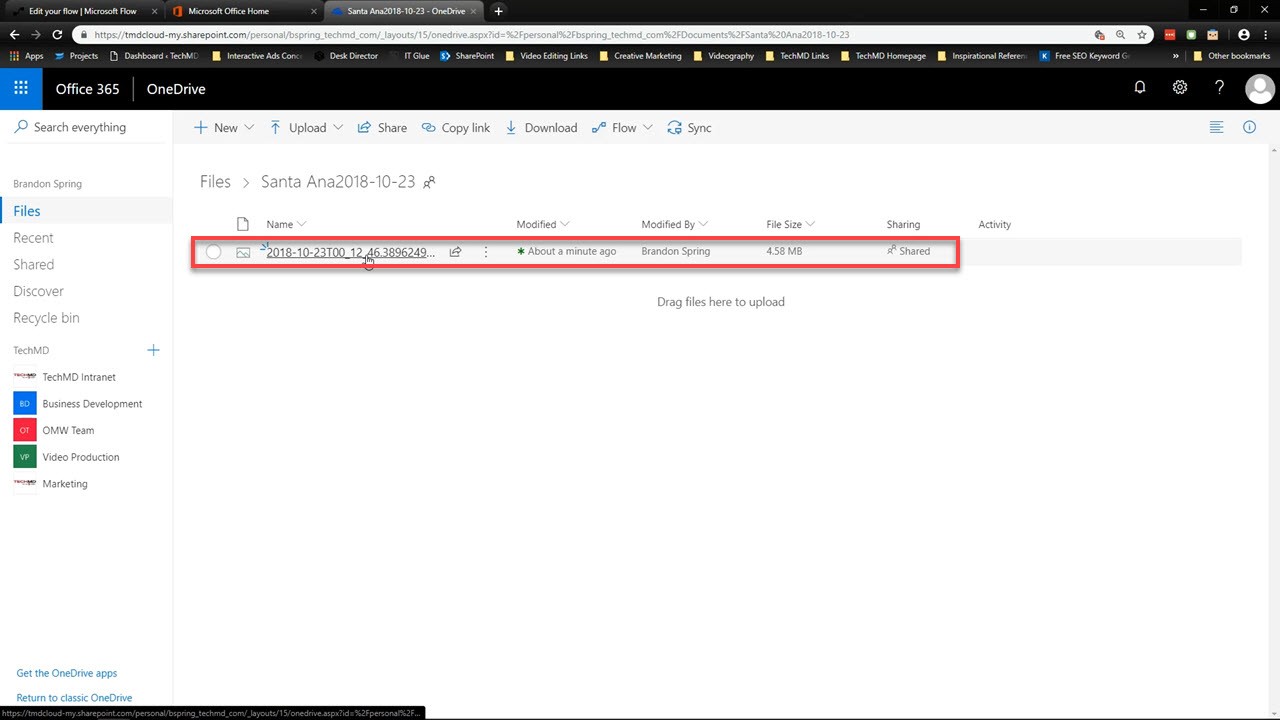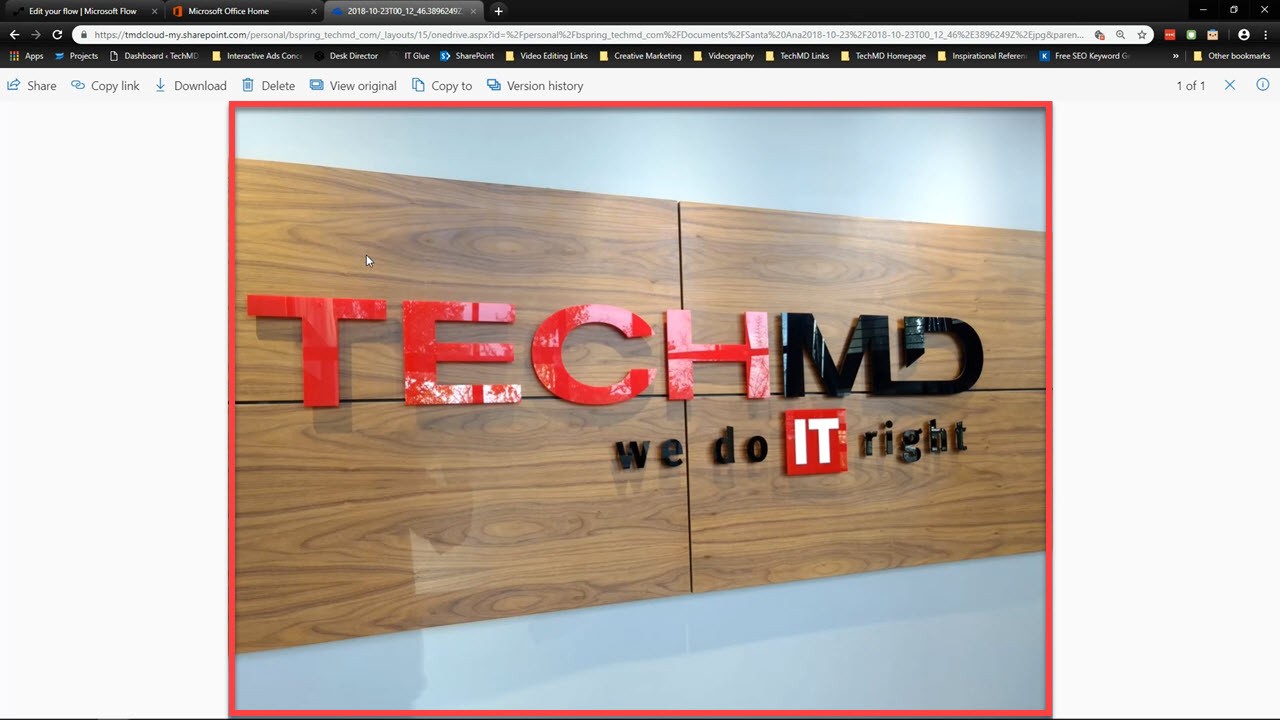In today’s One-Minute Wednesday, we’re continuing our tour of Microsoft Flow. The template we’re viewing links your mobile devices photos to store them into OneDrive from wherever you are. Let’s take a look.
Connecting OneDrive and Mobile
This particular Flow creates a customizable folder for you in OneDrive where you can upload and share photo content straight from your device. To get started, make sure you download the Microsoft Flow app from either the App Store or Google Play.
Then, with Flow open, input the word “Photo” in the search bar. Then, choose the “Upload Photos to OneDrive” Flow.
The Flow will connect to your Office account. Hit “Continue”.
Now on the new page, you can customize the OneDrive folder from the Create File box. We’ll input the city and date so that we know exactly when and where the photos were taken. Once done, hit Save.
Open the Microsoft Flow app on your mobile device. Hit the “Buttons” tab at the bottom to find the mobile Flows you’ve connected with.
Tap the button and then select the photos you want to add to OneDrive.
Once the images are uploaded, you can head directly to OneDrive on your desktop. The folder housing the photos will be indicated by the city and location parameters we set up earlier.
Open it, and you’ll see the synced photo housed there and available for you to edit and share.