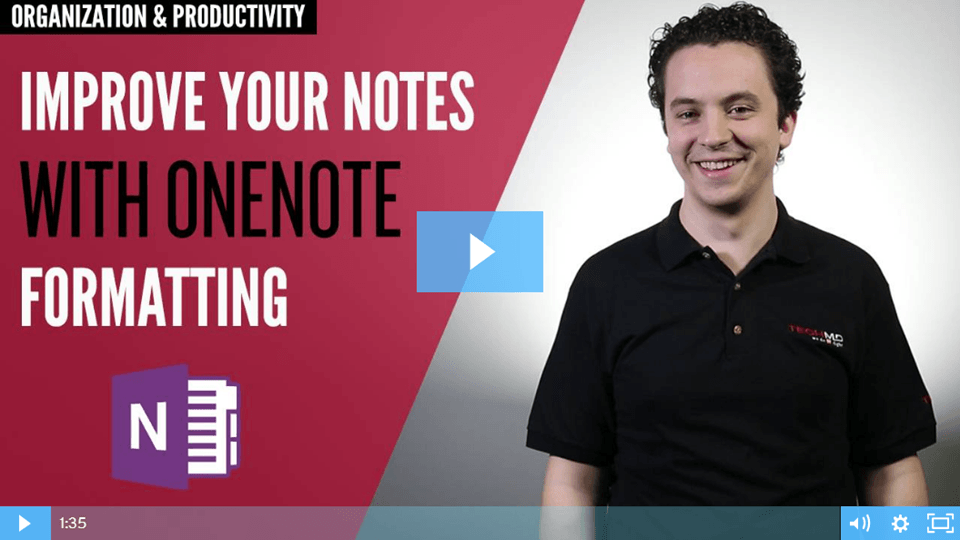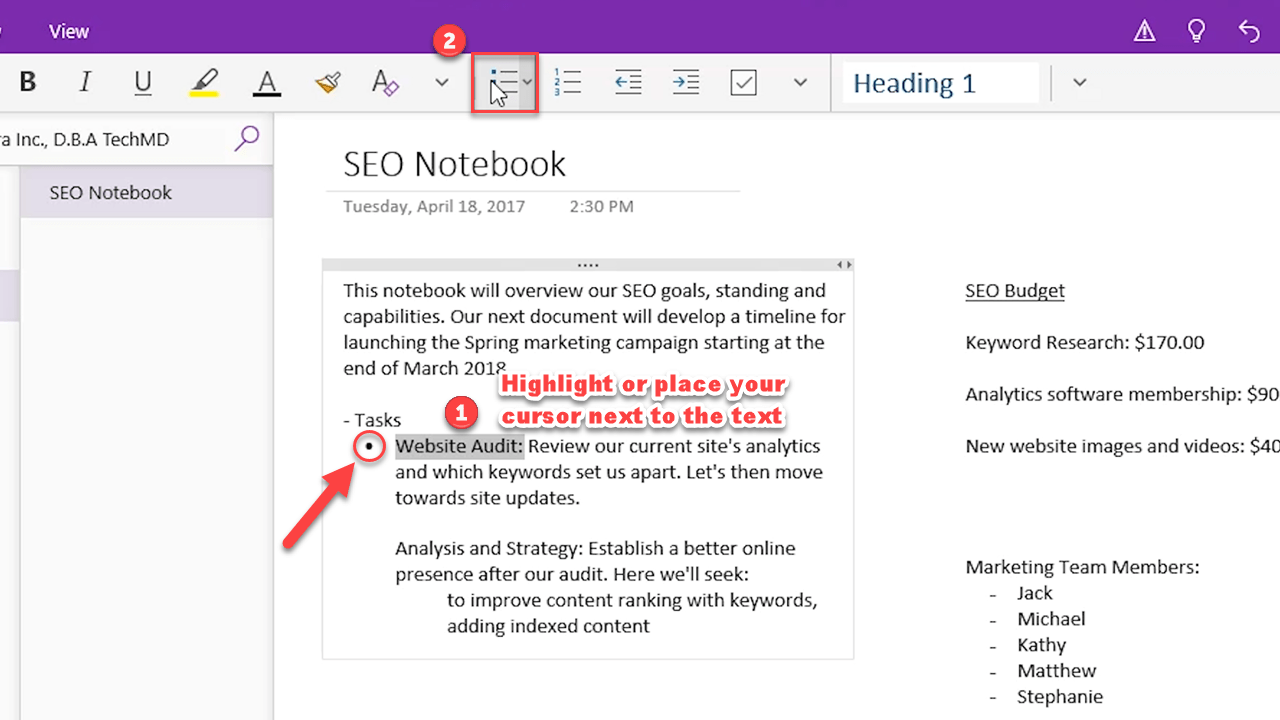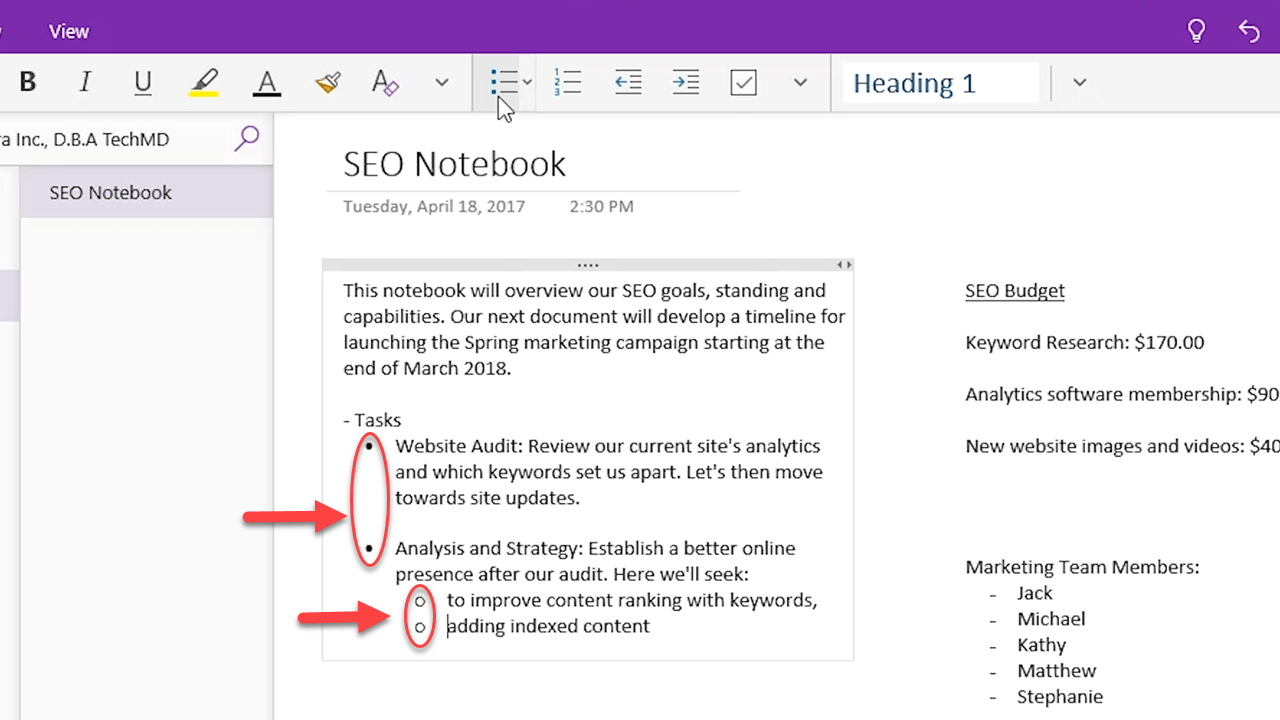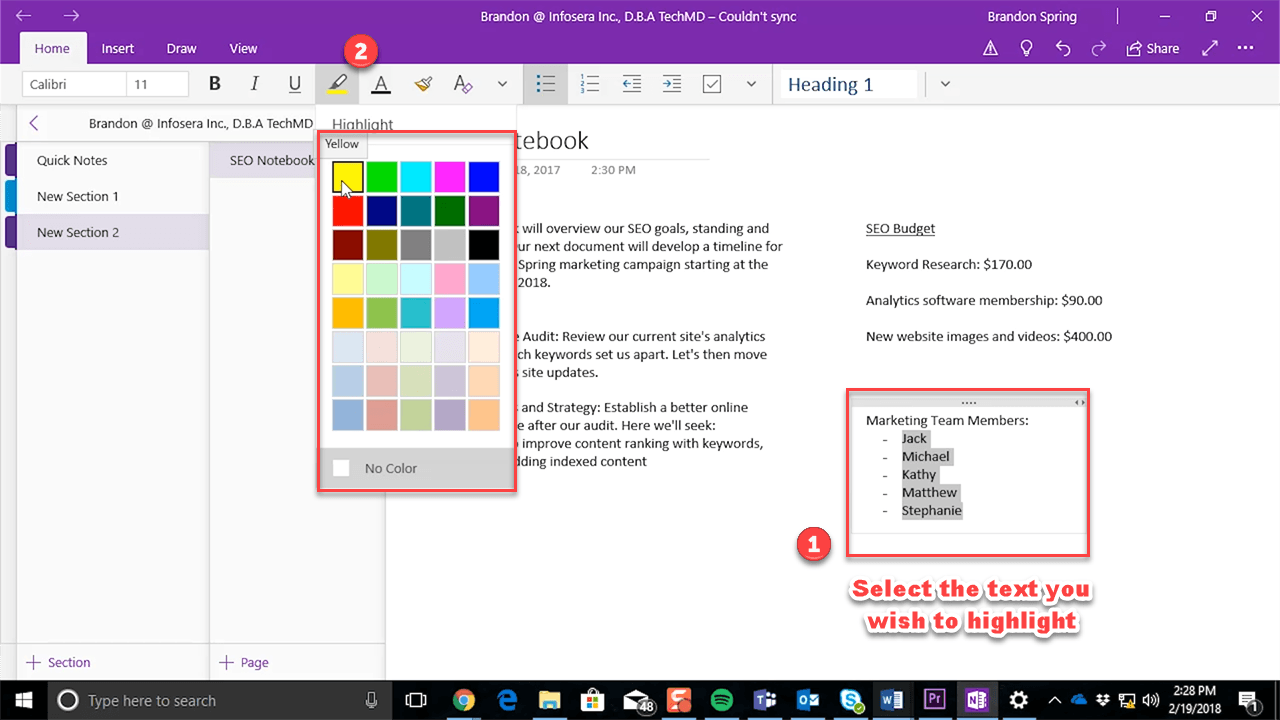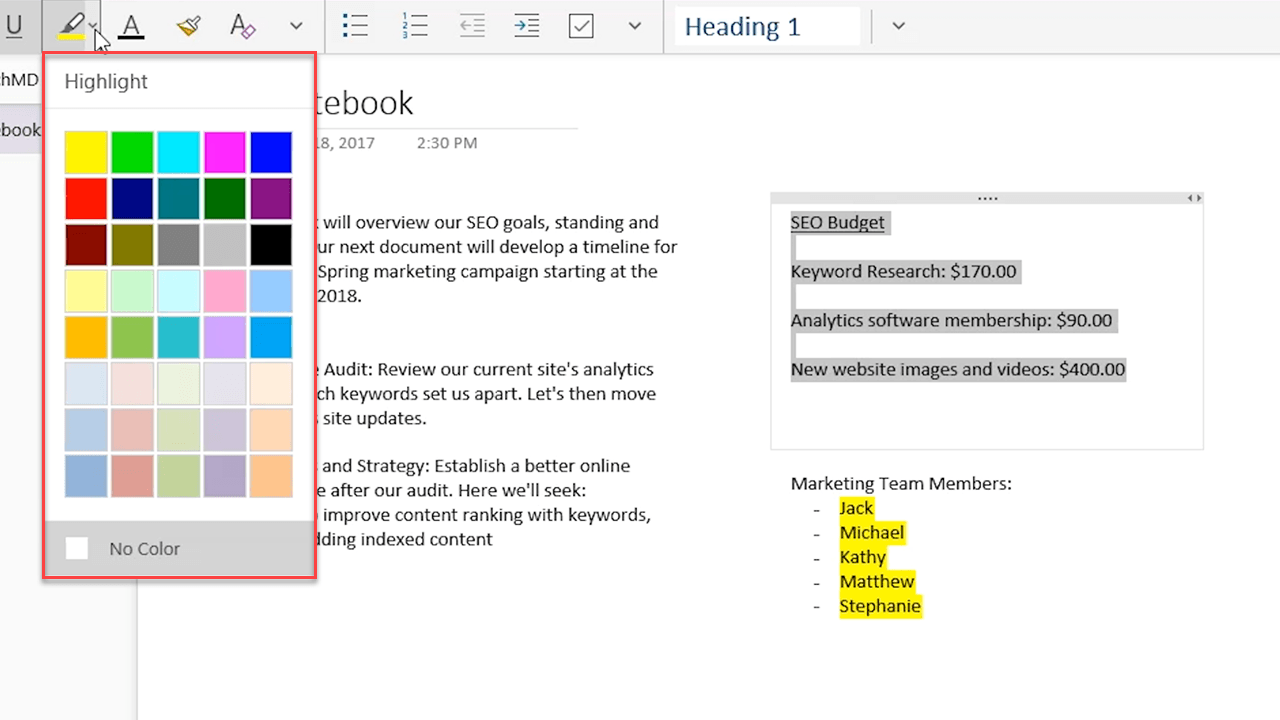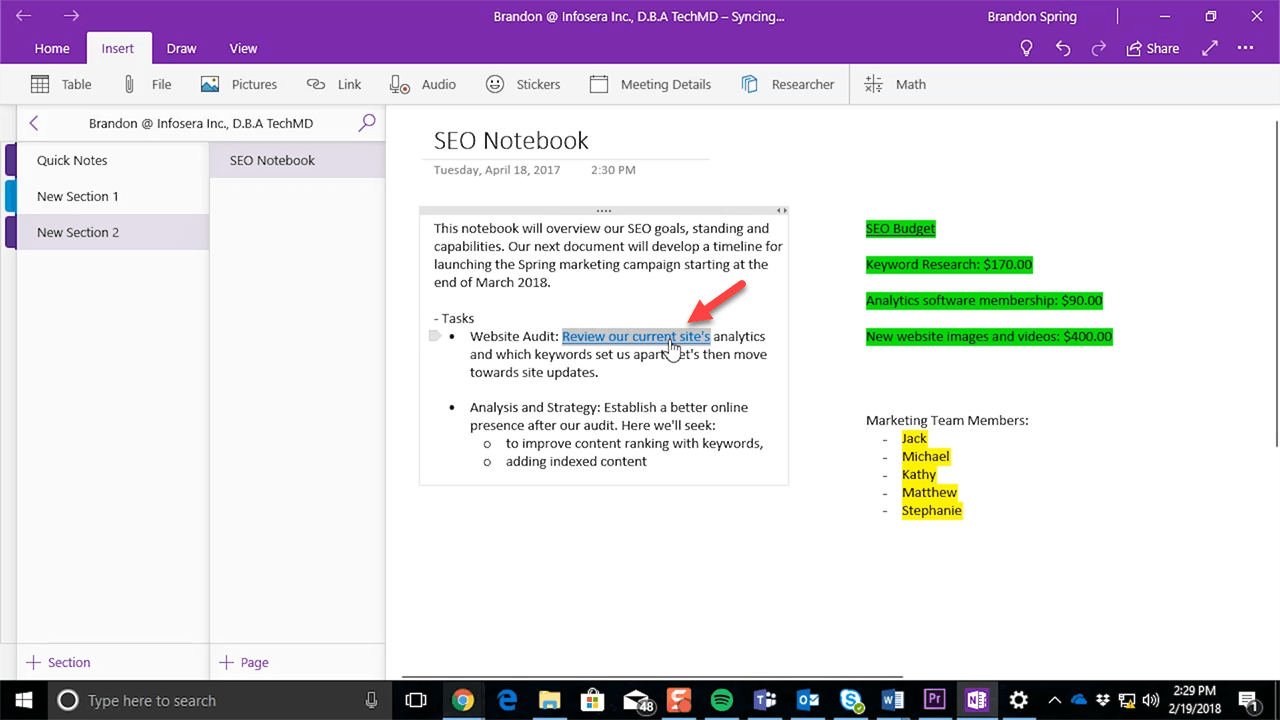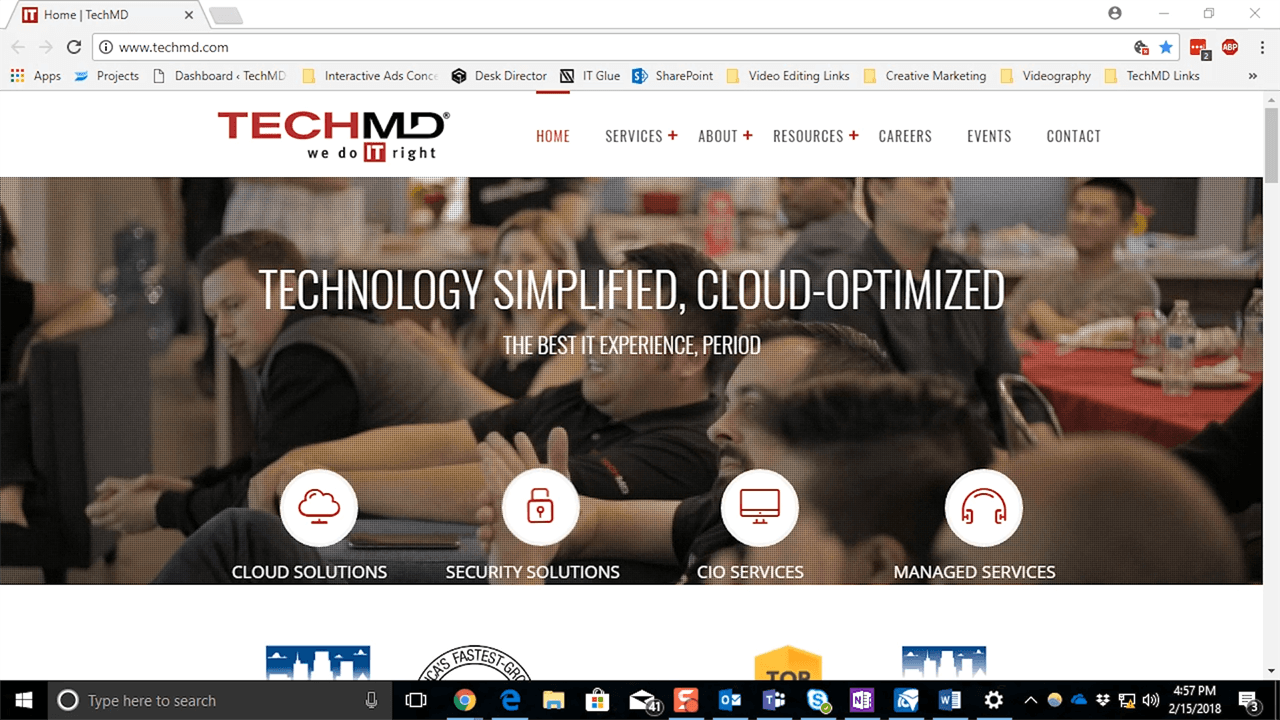Looking for a way to spice up content in your OneNote notebooks? On today’s One-Minute Wednesday, Drew Lawson will show you a few formatting tips that can help you quickly build lists, stylize text, and add hyperlinks into your Microsoft OneNote notebooks.
Bulleted Lists
Whether you’re using OneNote for personal note-taking or to share with team members for a project, it’s important to keep things organized and easy to look at. Let’s take a look at some formatting options in OneNote:
The first thing we’ll look at is turning a block of text into a bulleted list. So here we have a few chunks of text; all we have to do is highlight or place our cursor next to them (1), head to the ribbon bar and click the Bullet List menu (2).
The highlighted text will turn into a bulleted list, better organizing our page by separating text into different topics.
Adding Color with Highlighting
Highlighting is the next tool we’ll check out. This tool makes certain portions of our page more visually appealing and allow us to emphasize certain things. And it’s pretty simple; just select a block of text (1) and head back up to the Home tab in the Ribbon Bar and click the Highlight button, indicated by the marker symbol (2).
There are a variety of colors that we can choose from:
Now the text we’ve selected is highlighted, allowing it to stand out from the rest of the page, giving it a special designation.
Linking to the Web
Another useful tool is the ability to link to websites directly from your OneNote notebook. This lets you input relevant sites that you’ve referenced and would like your readers to quickly connect to. To add a hyperlink to a group of text, just highlight the words you want to transform (1), go to Insert in the Ribbon bar and then hit the Link button (2).
A window will appear that prompts you to type in the hyperlink; then in the window, hit Insert.
The text will then be underlined, appearing distinctly as a link among the rest of your text.
Now this hyperlink will immediately take us to the webpage we chose to insert.