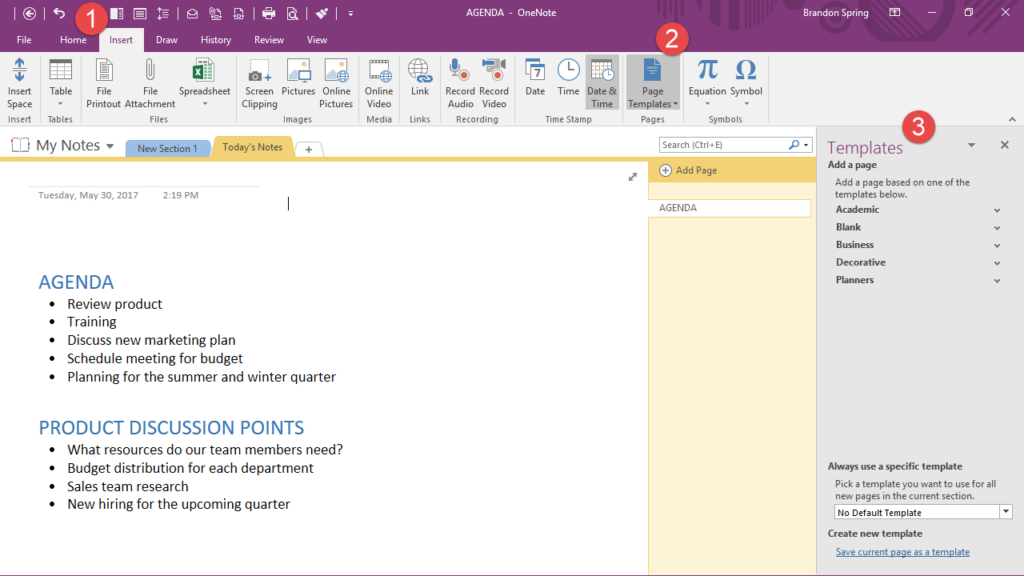Ever wanted a single place to organize your daily agenda, keep a list of tasks, and jot down notes and ideas? On this week’s One-Minute Wednesday, Jonathan Marinca will be showing you some of the basic functionality in OneNote, Microsoft’s digital collaborative note-taking application.
Creating A Personal Notebook
Having a single platform to create, save, and share notes and media files can help keep you organized while providing you with an empty canvas to be creative. Microsoft OneNote is a great option for that, and today we’ll introduce you to some of the basic functionality in OneNote: how to create your first notebook and customize a page to your liking.
So, when you open OneNote, you’ll find that the window looks something like this:
First, you’ll want to create a new notebook, so navigate to “File” and then click “New”. Choose the location where you’d like to save the notebook, give it a name, and then hit “Create”.
When you’re done, this window will appear, containing your Notebook’s title and a tab that reads “New Section 1” underneath the Ribbon Bar. The section tabs divide up your collection of notes, giving you a way to save and organize different notes across multiple projects and categories.
To create a new section, hit the Plus icon and right click to give the section a title.
Now we can go ahead and add some notes:
Customizing Your Notebook Style
OneNote also allows you to customize the visual style of each page. To change the template of your notebook, click on the “Insert” tab in the Ribbon Bar, then hit “Page Templates”. A list of templates will appear in a menu to the right.
These templates can provide some structure to your note-taking while giving you the ability to customize your pages to your liking. There are a range of options for different situations, so take some time to look through the menu.
Whether you’re jotting down notes from a meeting or simply brainstorming a new concept, OneNote is a convenient tool for organizing and storing ideas that are important for you. Thanks for joining TechMD for this week’s One Minute Wednesday!