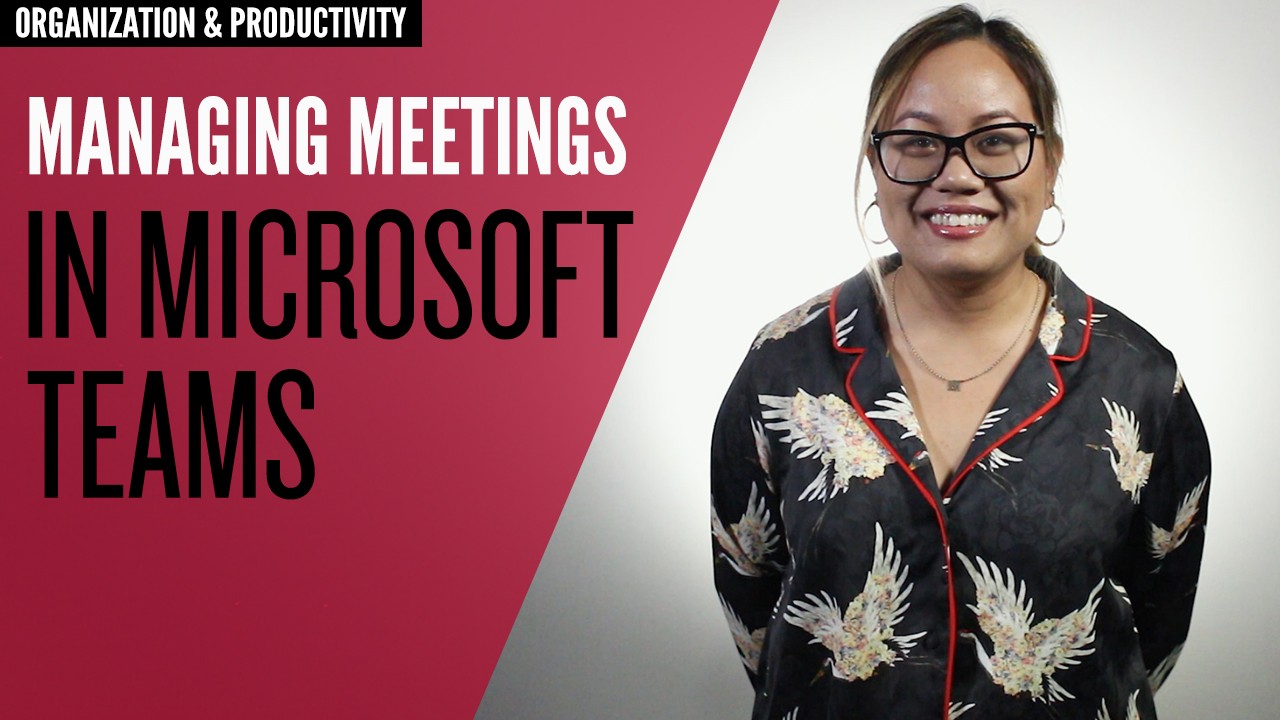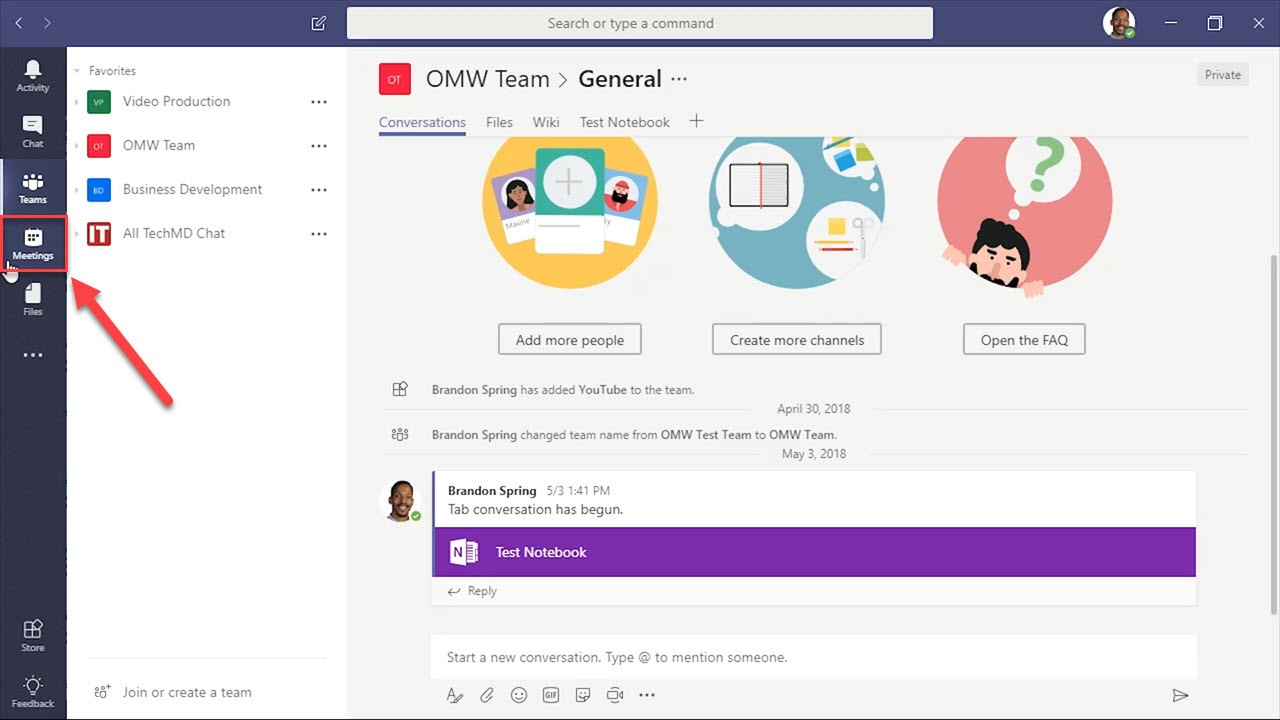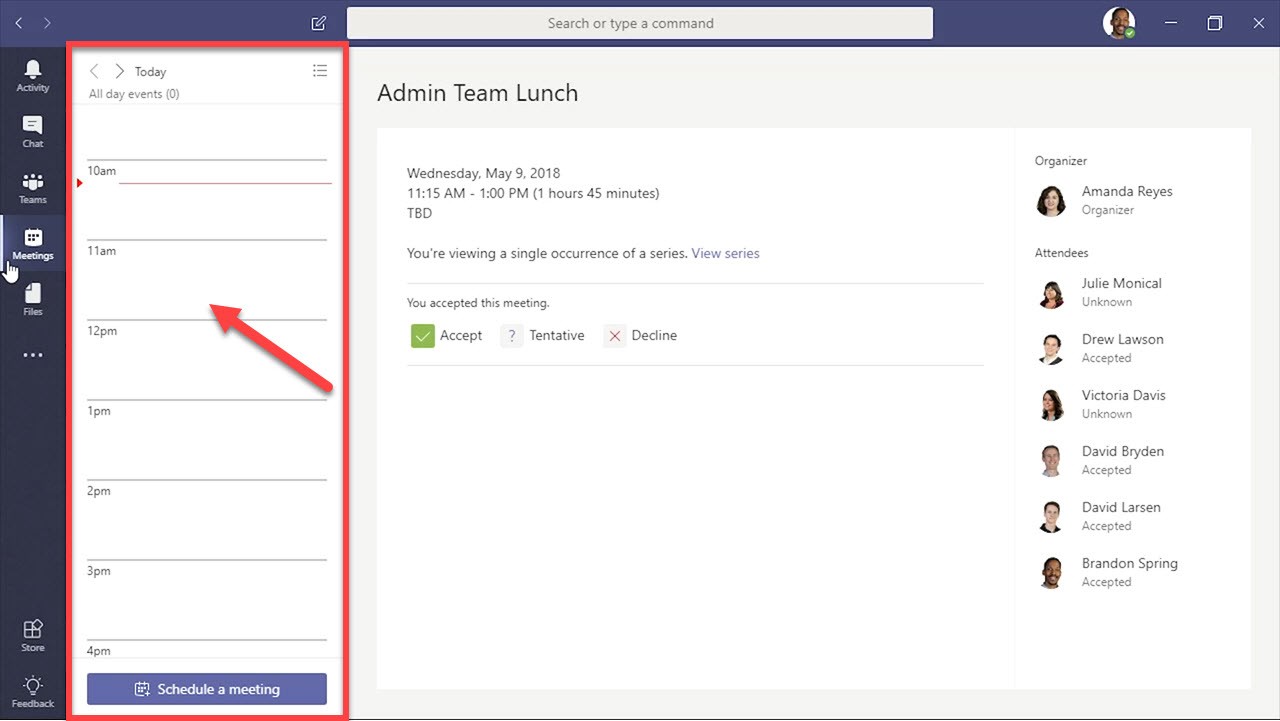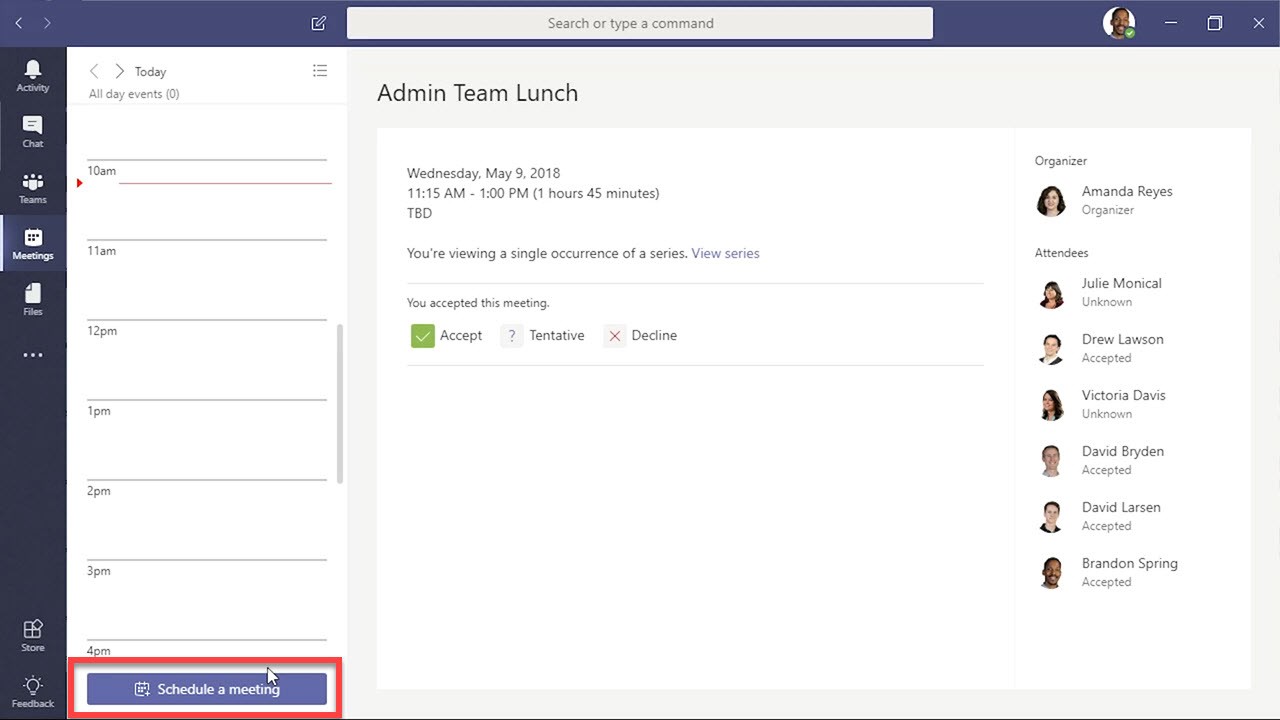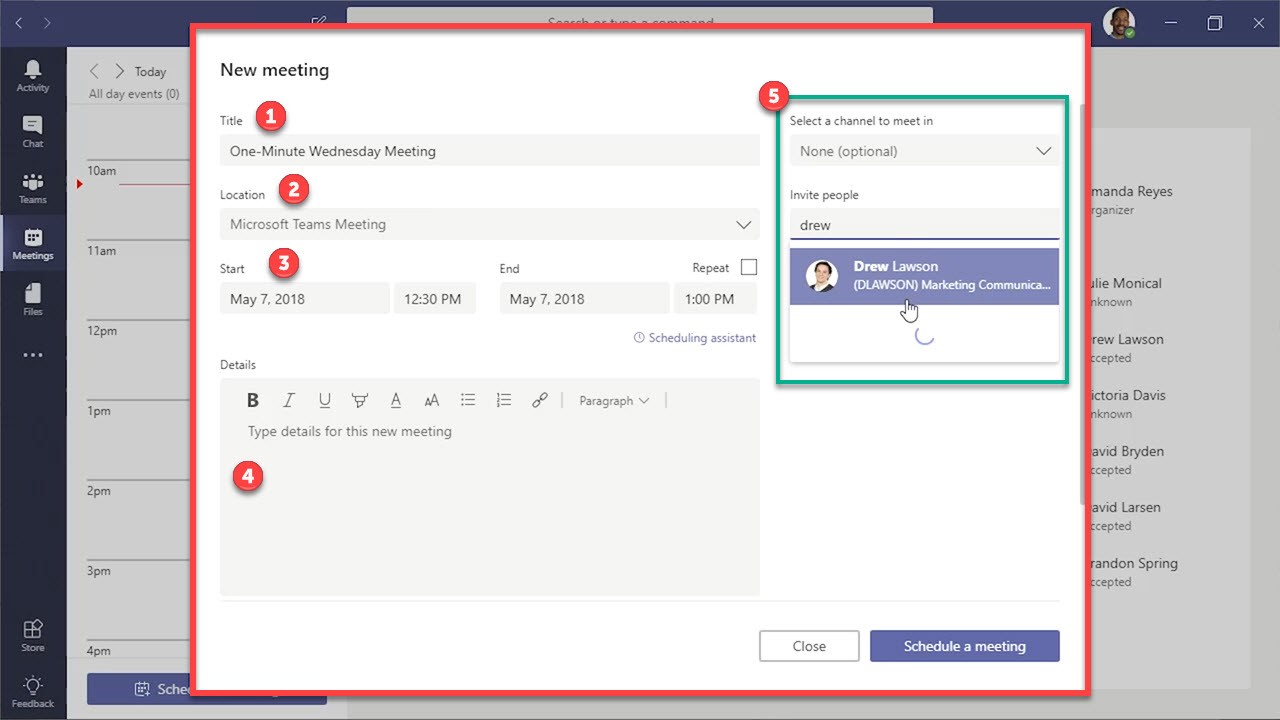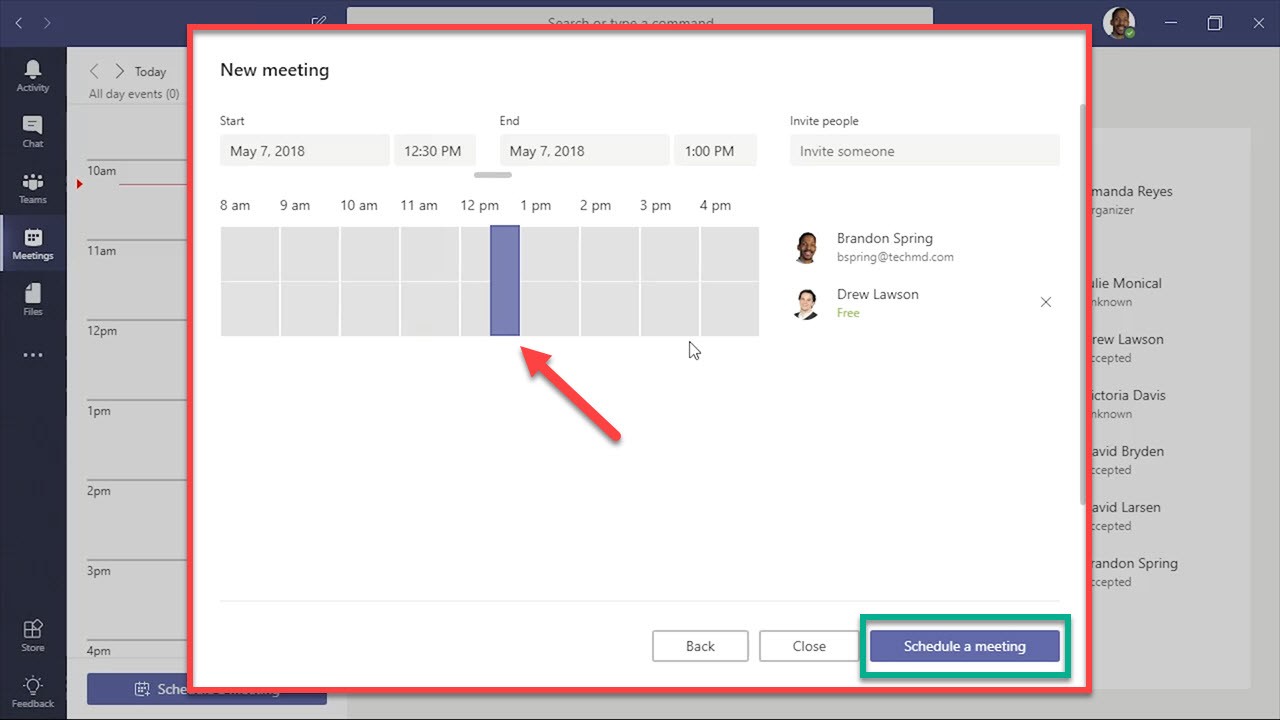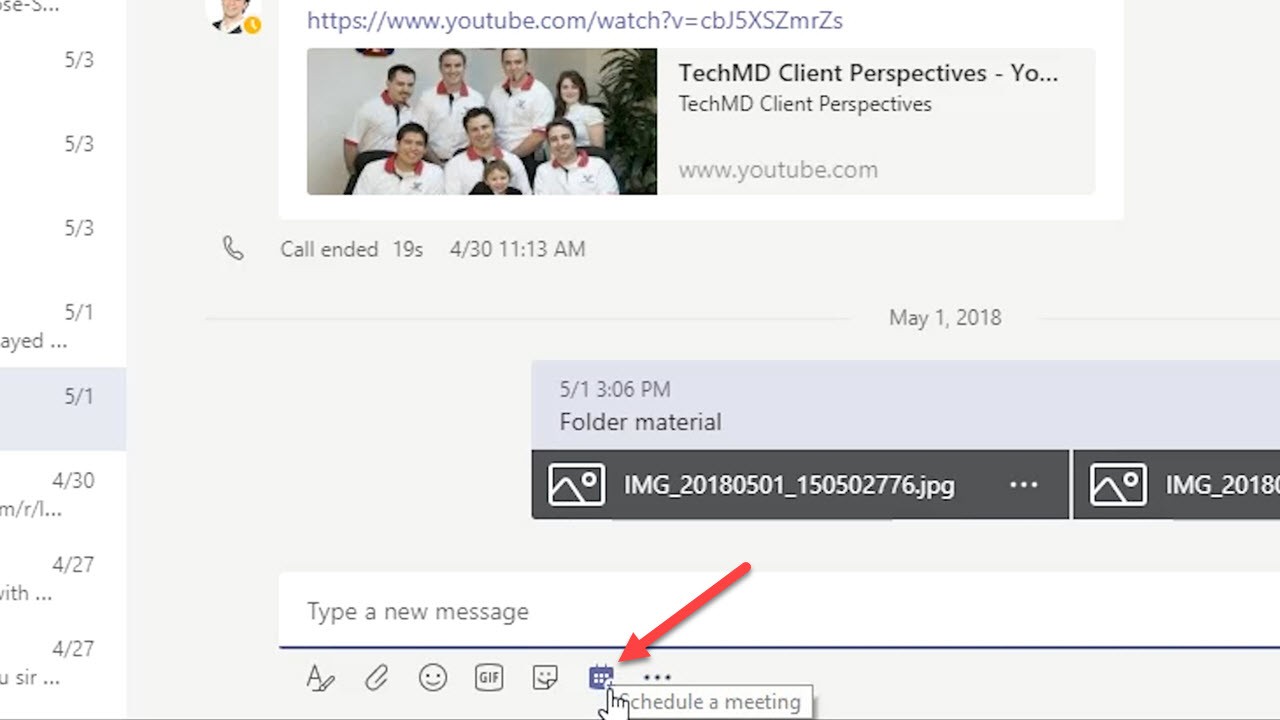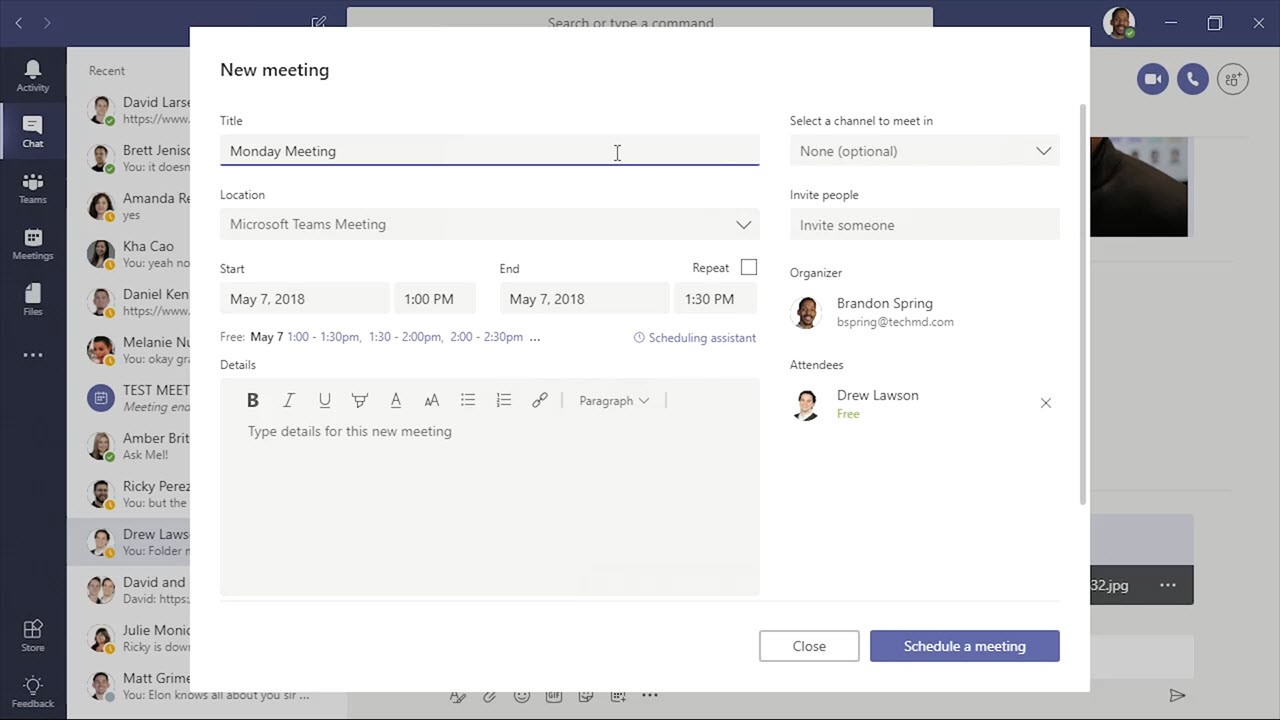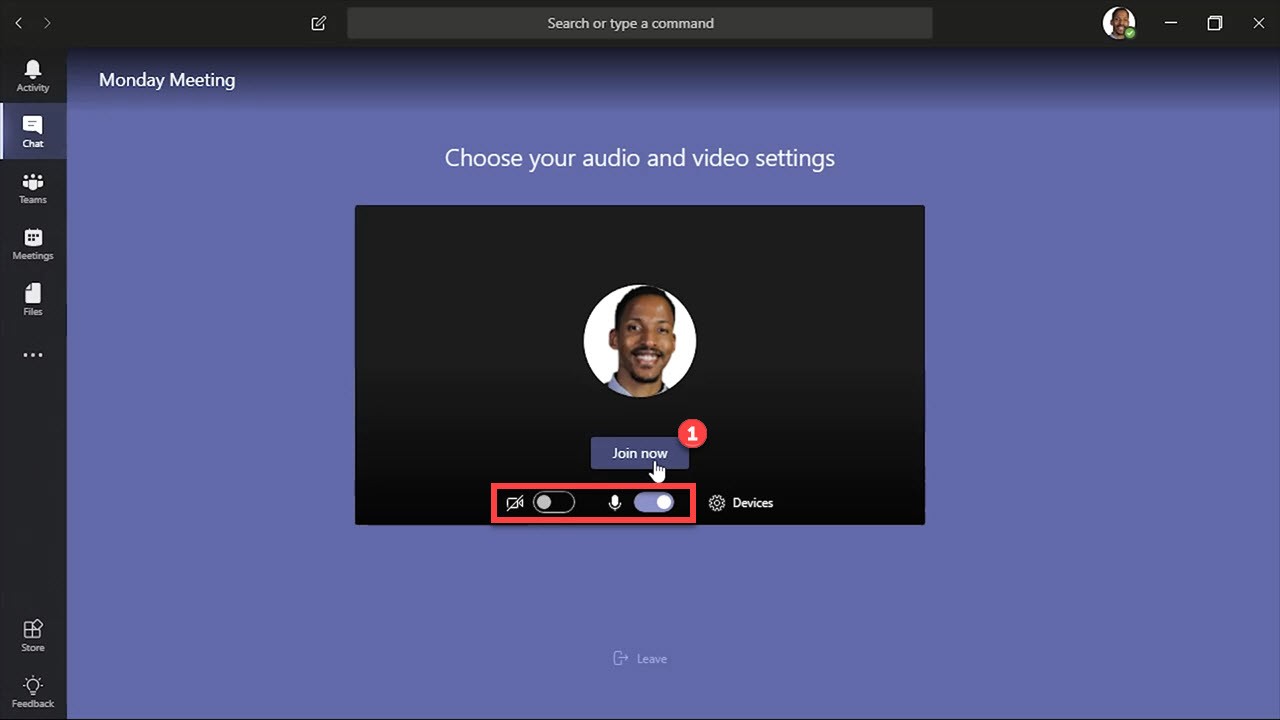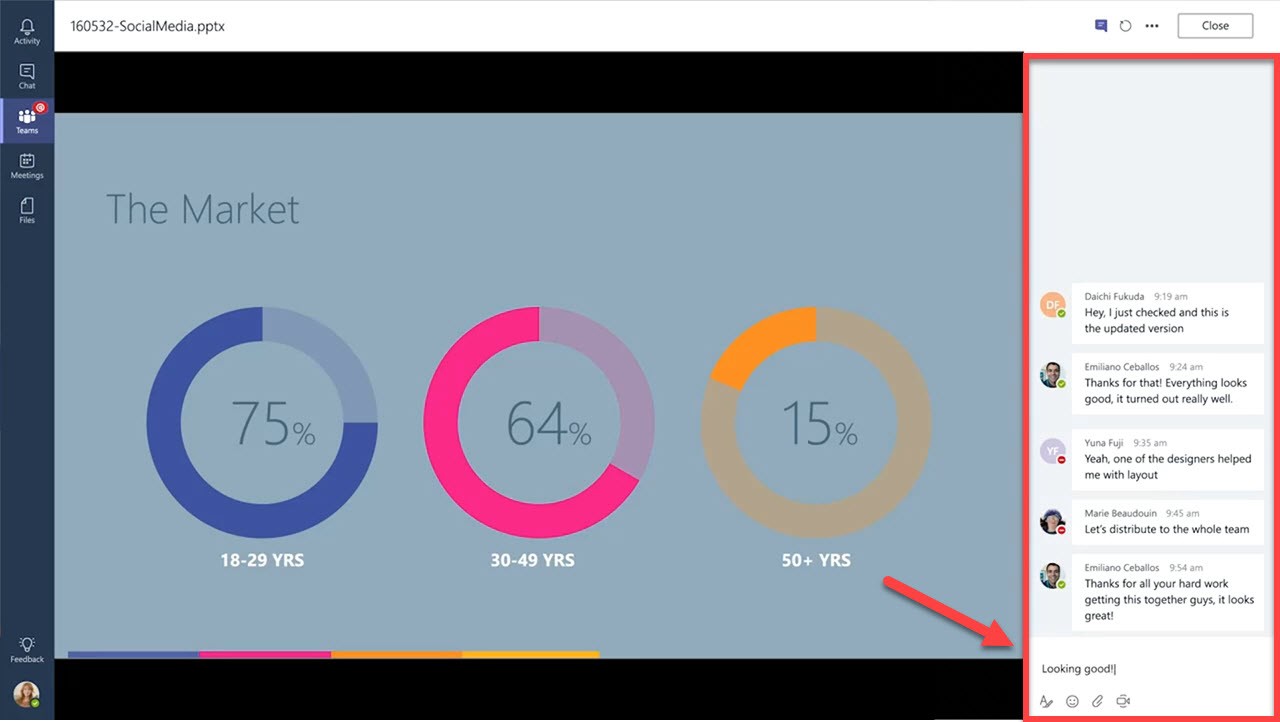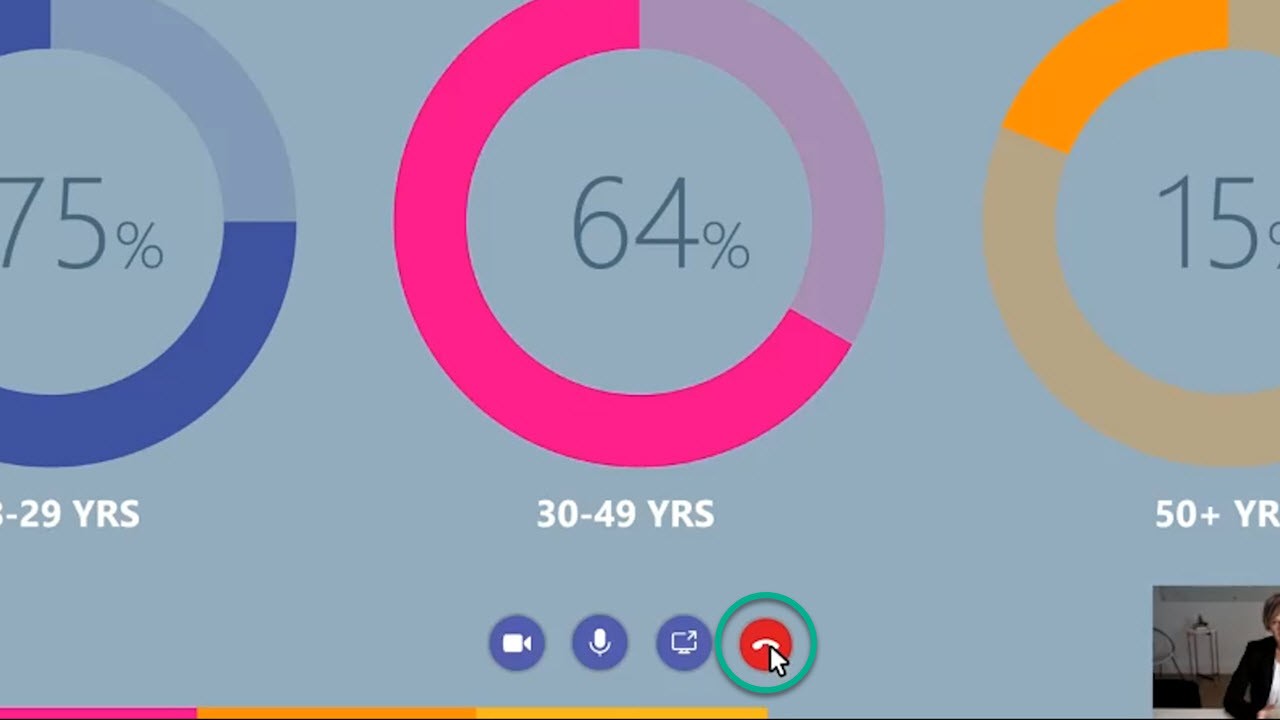In Office 365, we can use Microsoft Teams as a tool to create, manage and host meetings. This way, you can communicate with others, respond to appointments and structure your schedule all within one place.
Setting Up a Meeting
With Teams opened, navigate to the left panel and click the “Meetings” tab.
Here, you’ll be able to start creating meetings. You’re given a calendar view on the left that will list your daily agenda, and any events or appointments you’ve made within Outlook will sync over to this calendar as well.
Click the “Schedule a Meeting” button at the bottom and a meeting window appears.
You can add a title, location, start and end times, along with any message details for your recipient to see. In the top right you can select a channel to host the meeting in or input individual contact names into the Invite People section.
If a contact is unavailable during a chosen time, the scheduling assistant will notify you of times when that person is free.
Meetings During a Chat
Let’s say you’re having a chat in Teams and your coworker or client wants to set up an appointment.
You can hit the meetings symbol under your chat box to open up the scheduler again. Finally, hit Schedule a Meeting and everything will be finalized.
Inside a Meeting
When a meeting in Teams begins, you’ll be asked to join via video or microphone.
Once inside, you can have a chat with the members in the sidebar to the right.
When you’re ready to leave the meeting, hit the red “Leave” button on the screen to exit.
So that’s how to use Microsoft Teams to conduct meetings and appointments with others. Thanks for joining and be sure to come back for next week’s One-Minute Wednesday!