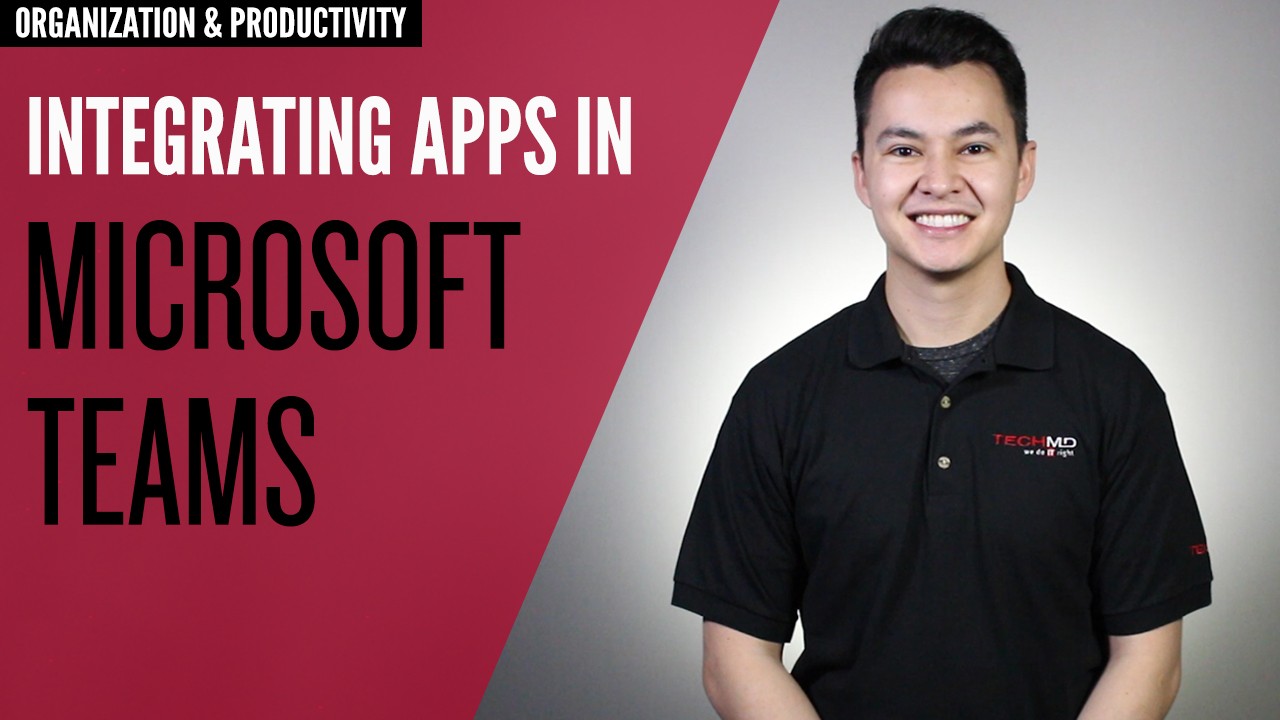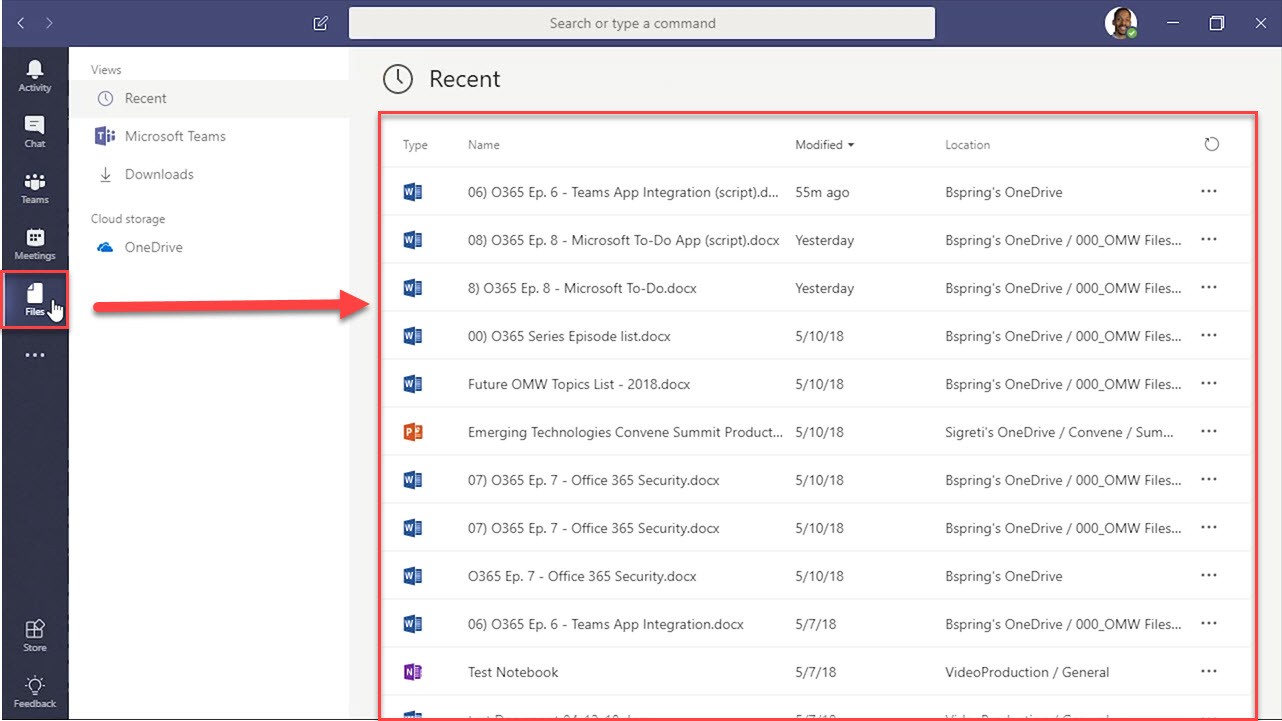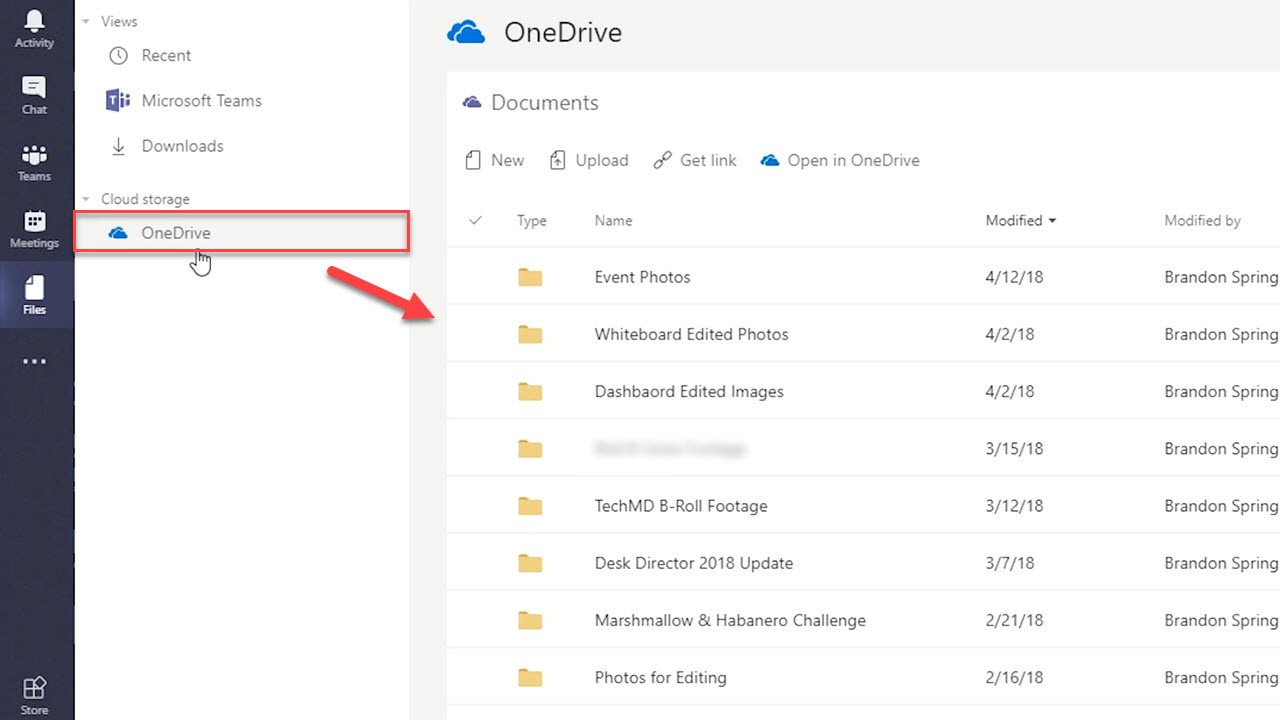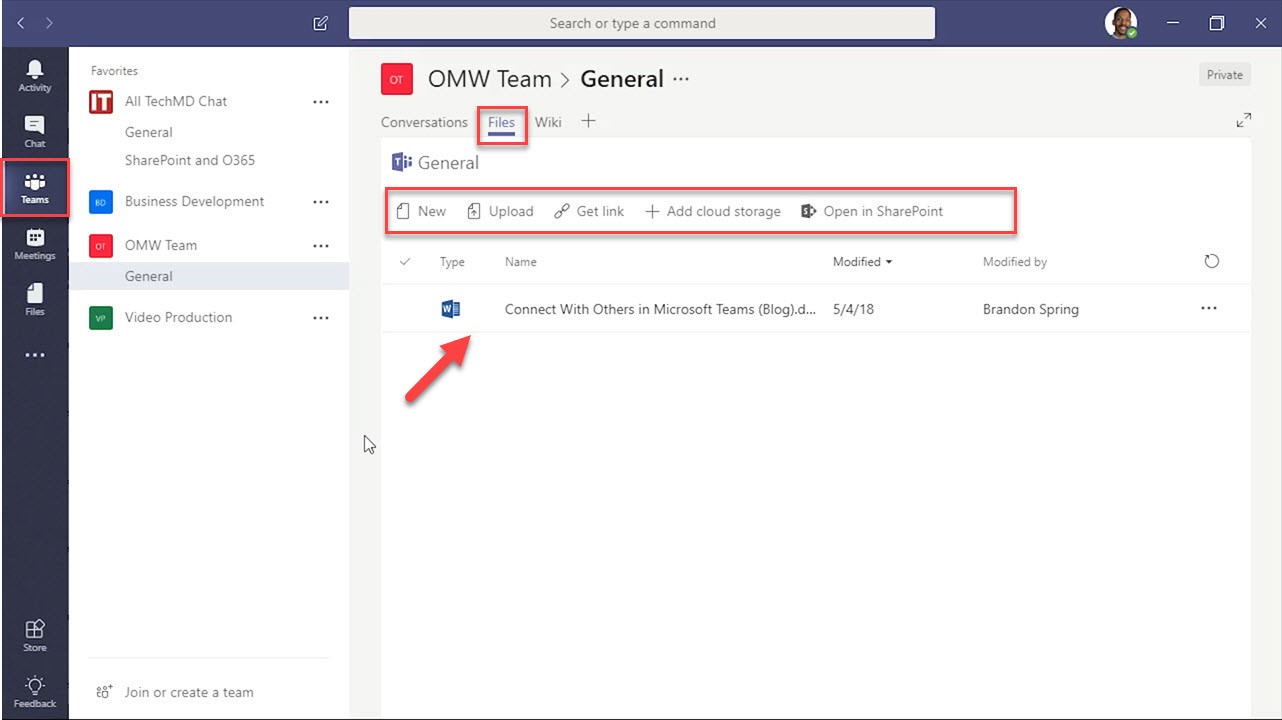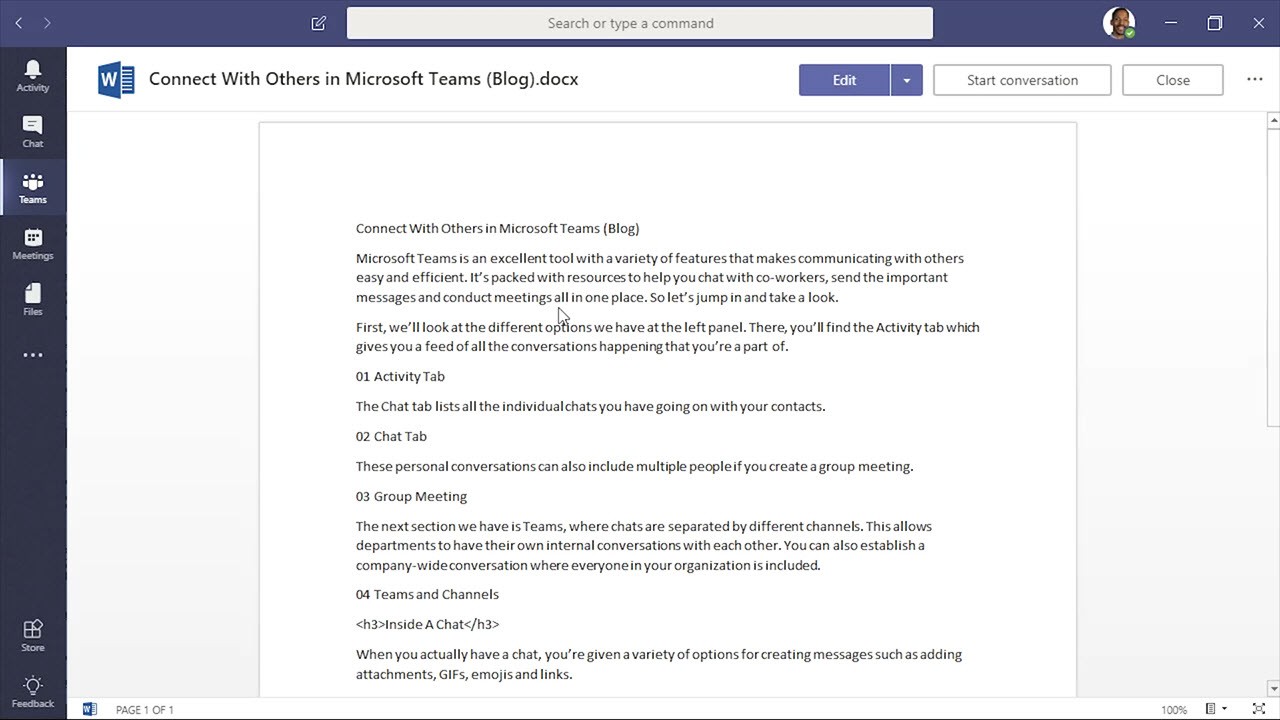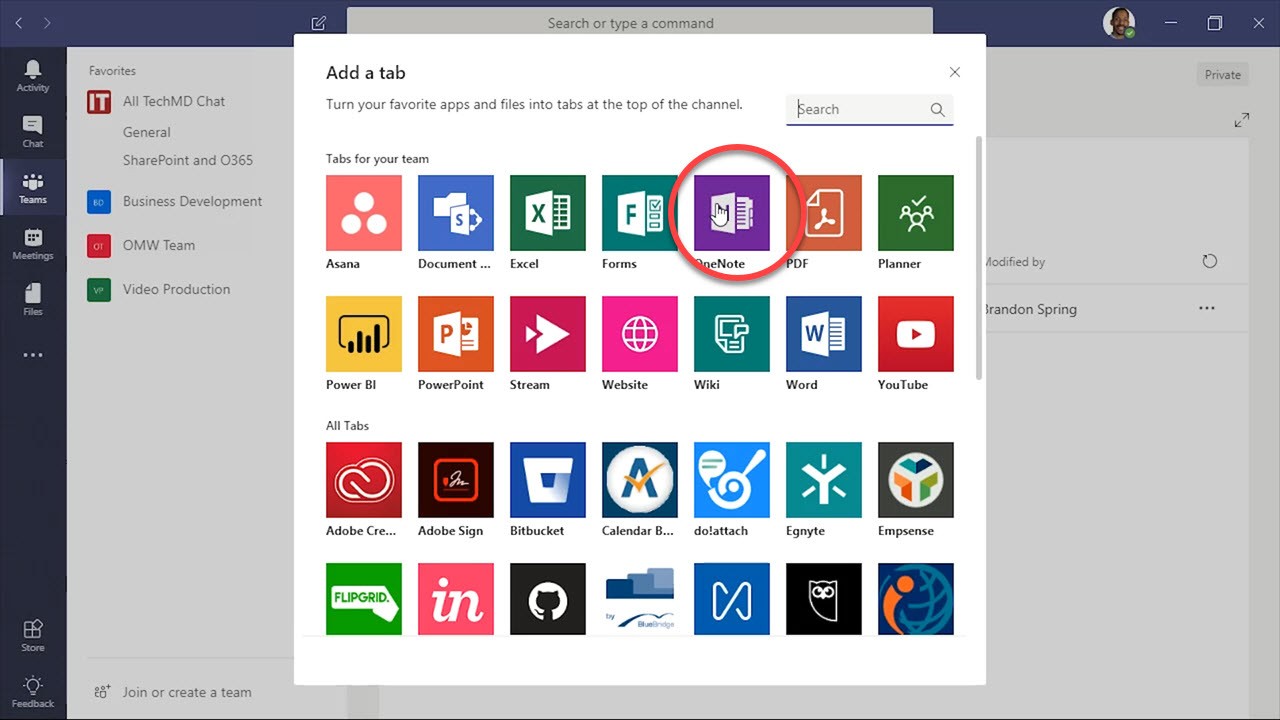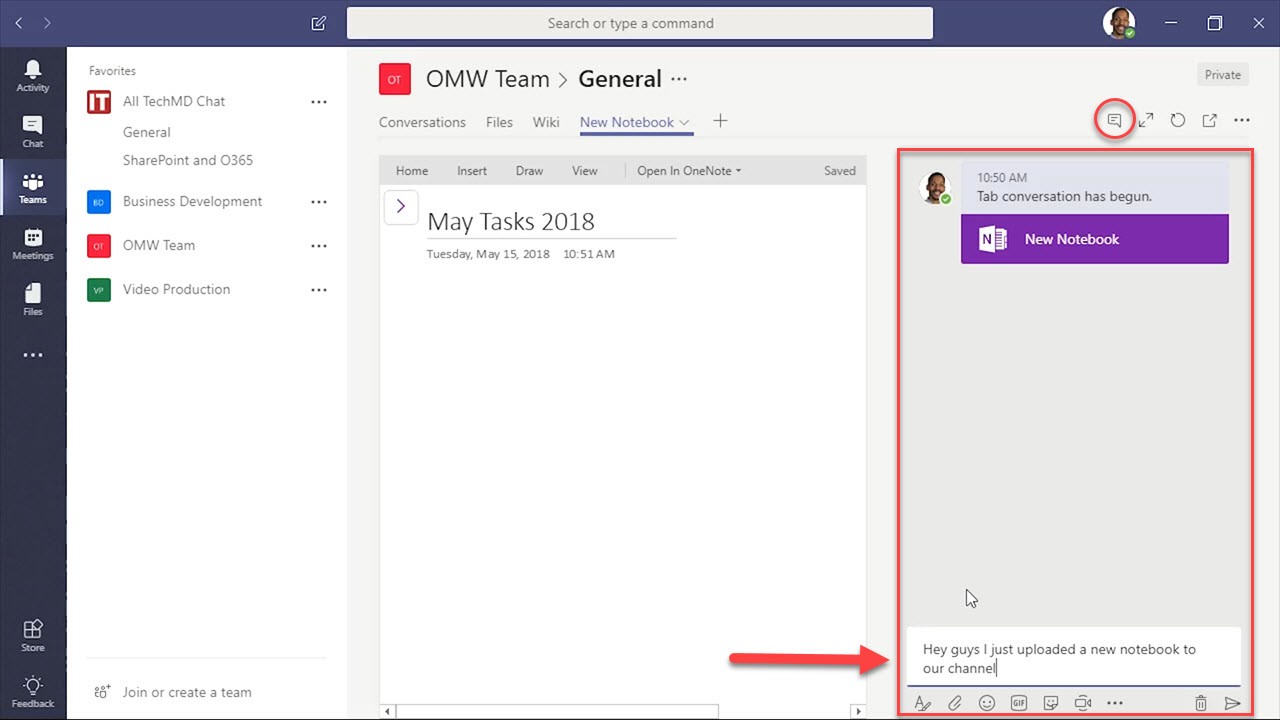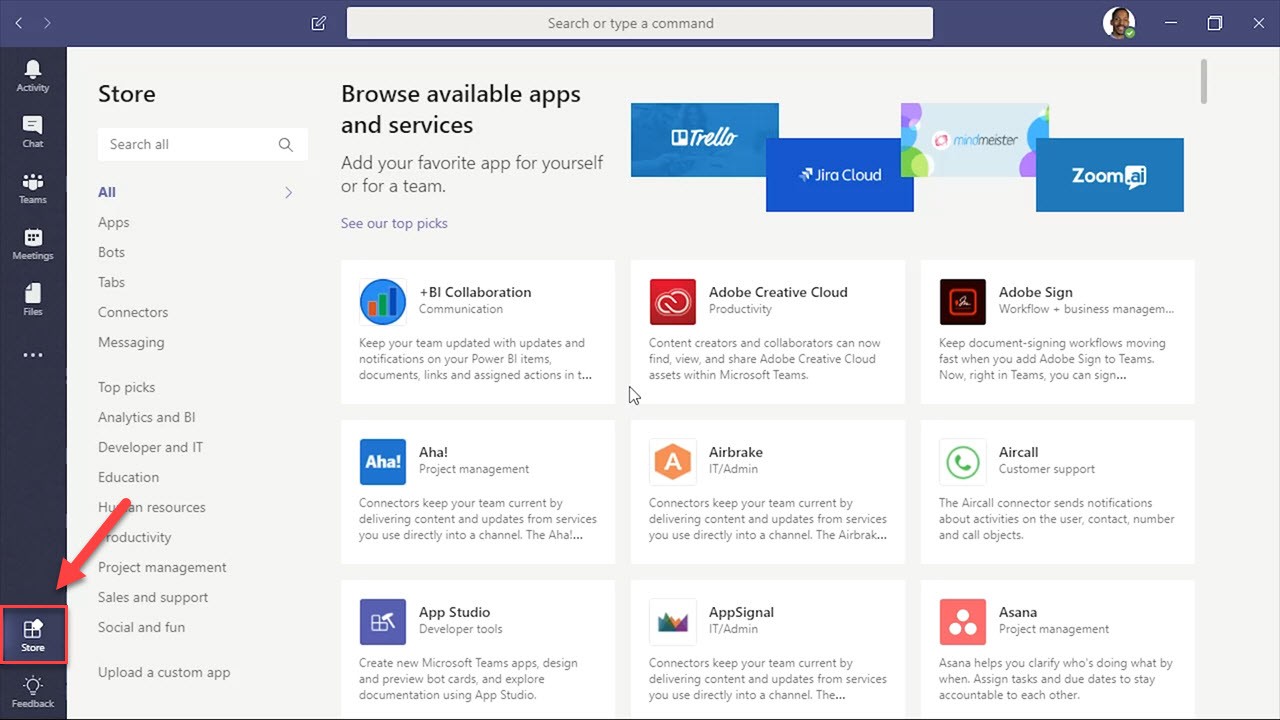Welcome to another One-Minute Wednesday! In today’s blog, we’re covering how to integrate files and apps into Microsoft Teams. These features transform Teams into a space for remaining productive and efficient, as you merge communication with the various apps you and your team uses.
Accessing Files in Teams
Let’s go to the Files tab in Teams. Once opened, you can review any files or documents that have been uploaded into Teams.
We can also use OneDrive to access and edit additional files as well. So you’ll have the ability to upload, edit and share documents you’ve housed in the OneDrive cloud.
Integrating Apps in Channels
Microsoft Teams allows us to access not simply files and documents, but also fully functional apps. We can add an app to a Channel in Teams so that both we and other members can use them. So in a Channel, go to the Files tab. Here you’ll be able to create new documents, upload files and more.
Select a file that’s uploaded already and again, the online version of the document’s app will open.
If you hit the plus icon in the dock, a menu will open offering you a variety of different apps that you can then pin to your channel.
Select an app, review any features and then install it. We’ll select Microsoft OneNote. Give it a title and hit “Save”.
When you hit the Chat icon, you can host a chat while editing the note.
More apps can be accessed through the App Store. Just be sure to review any requirements and once installed, you’ll get the same functionality in Teams as you would on your desktop.
Now you can start integrating apps into Microsoft Teams, giving you access to the tools you use most. Be sure to join us next week for more!