Have you ever wanted to delay sending an email until a specific time or date in the future? On this week’s One Minute Wednesday, John McCormack will be showing you how to schedule your emails in Microsoft Outlook. Tune in to learn more!
Scheduling an Outlook Email
Situations may arise where you wish to send an email message to someone at a specific time. Microsoft Outlook gives you this capability with the Delay Delivery feature. Here’s how it works:
First, open a new email message and click the “Options” tab. Once in you reach the “Options” tab, move over the to “Delay Delivery” button in the “More Options” menu to the right.
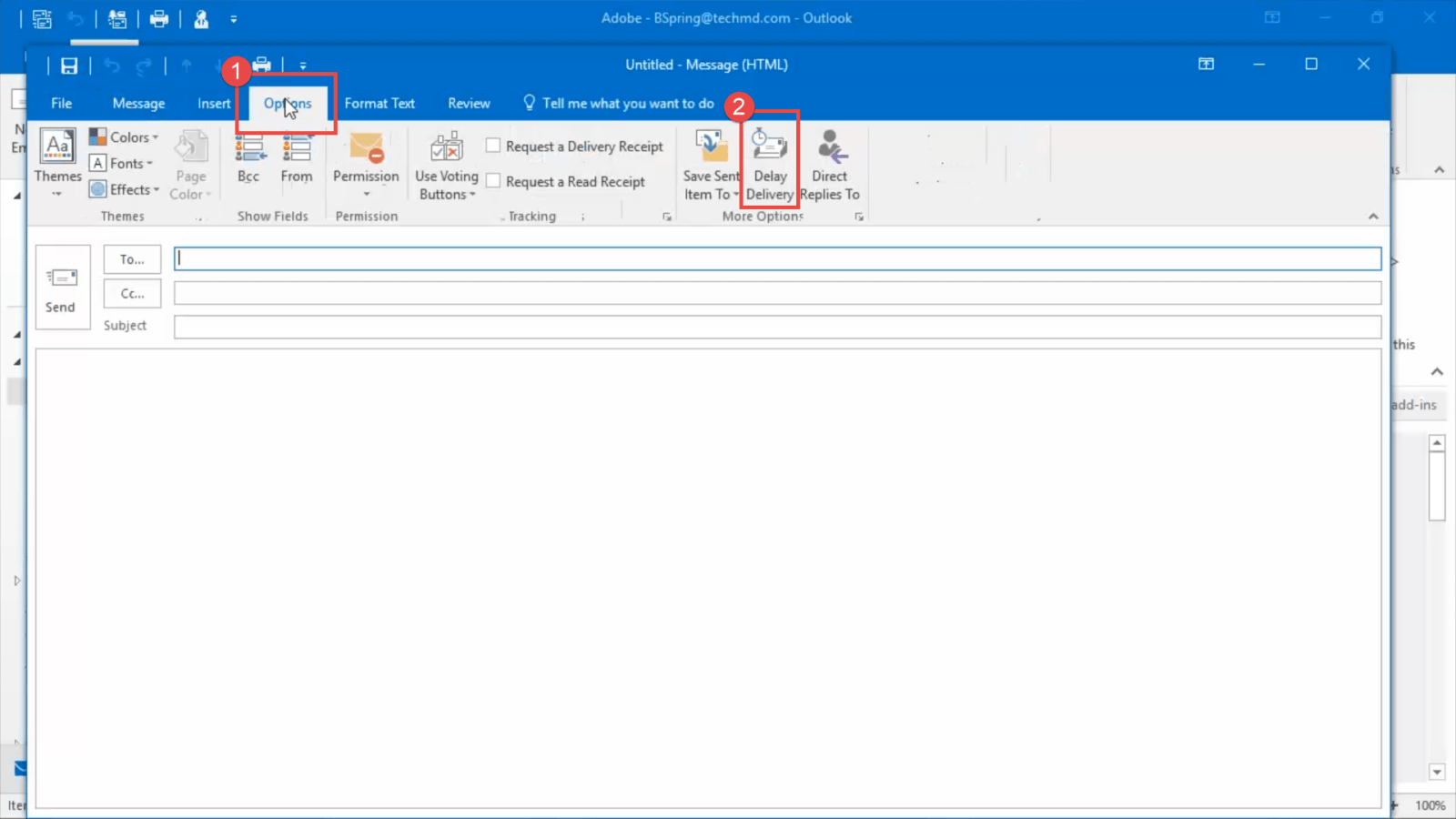
This “Properties” window now appears. Go to the “Delivery Options” section and click the checkbox that reads “Do not deliver before”. To the right are two drop down menus where you can customize the exact day and time you want the email to be sent. Once you’re finished customizing, hit “Close” and return to editing the email and hit “Send”.
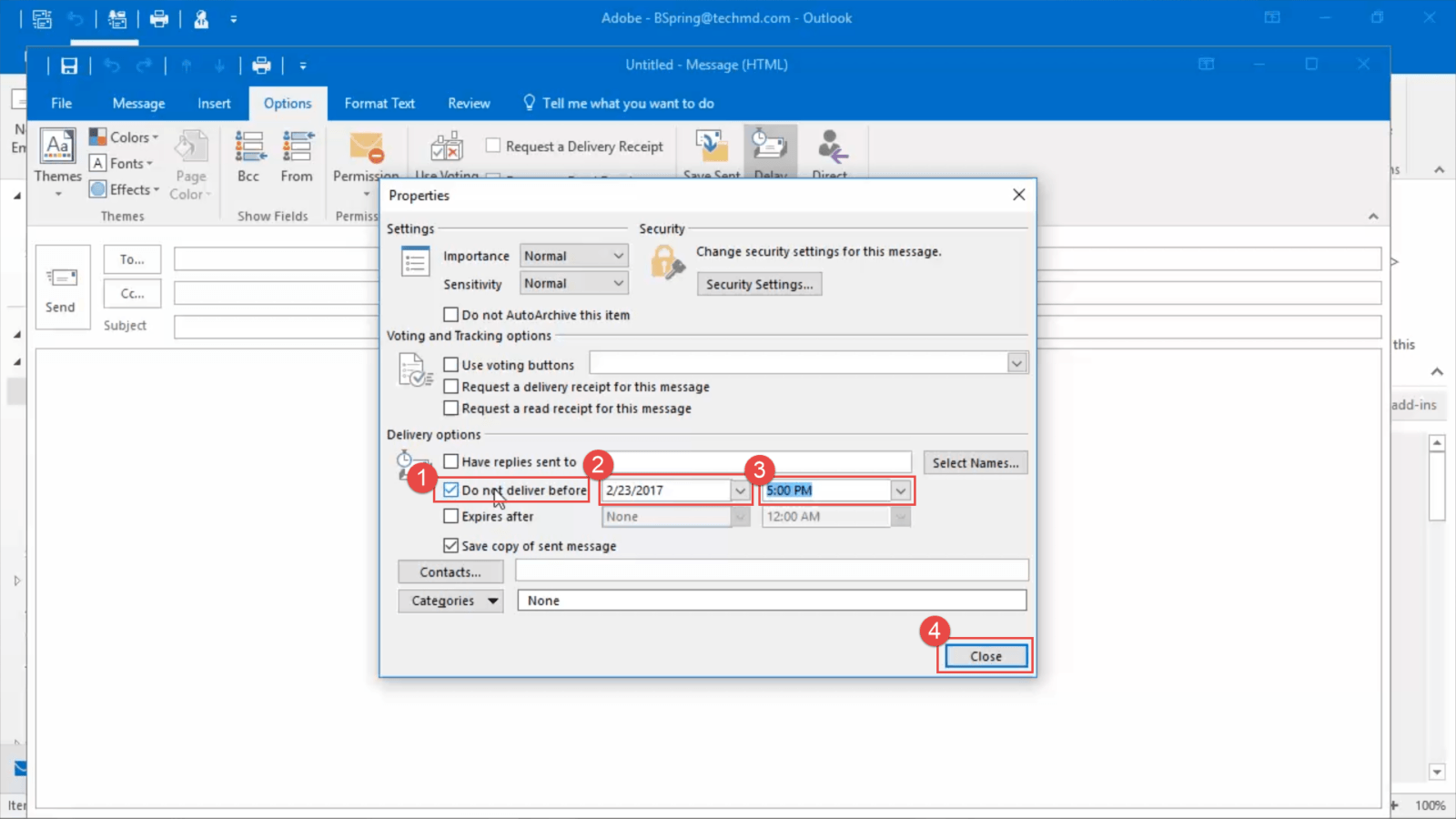
The email will now sit here in your inbox until the designated time.
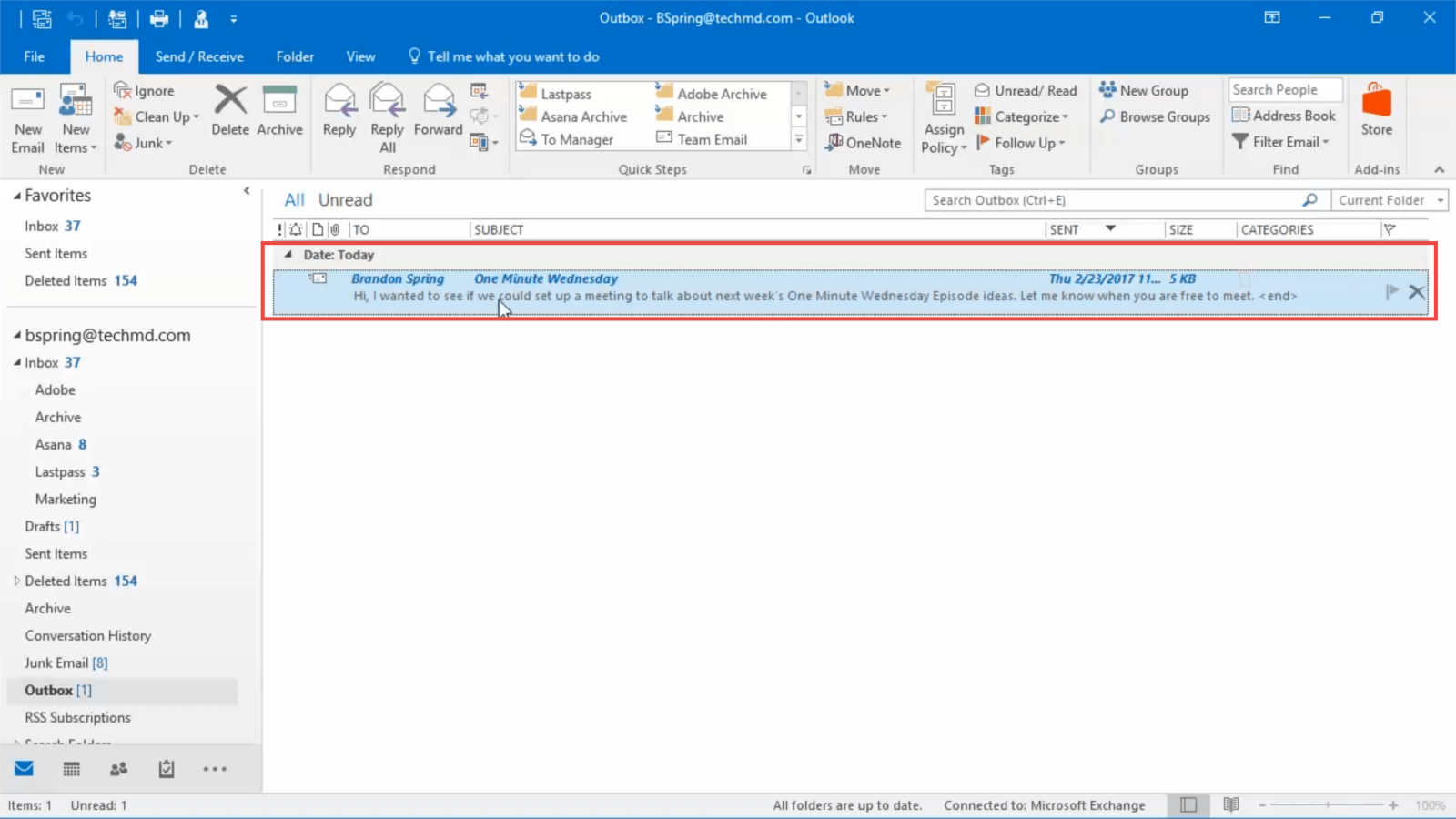
Sending Out the Email Early
Now for situations where you want the email to go out earlier as opposed to sitting in your inbox, you can undo the steps we went over above. To do this, go to the Outbox and find your message. Double-click it.
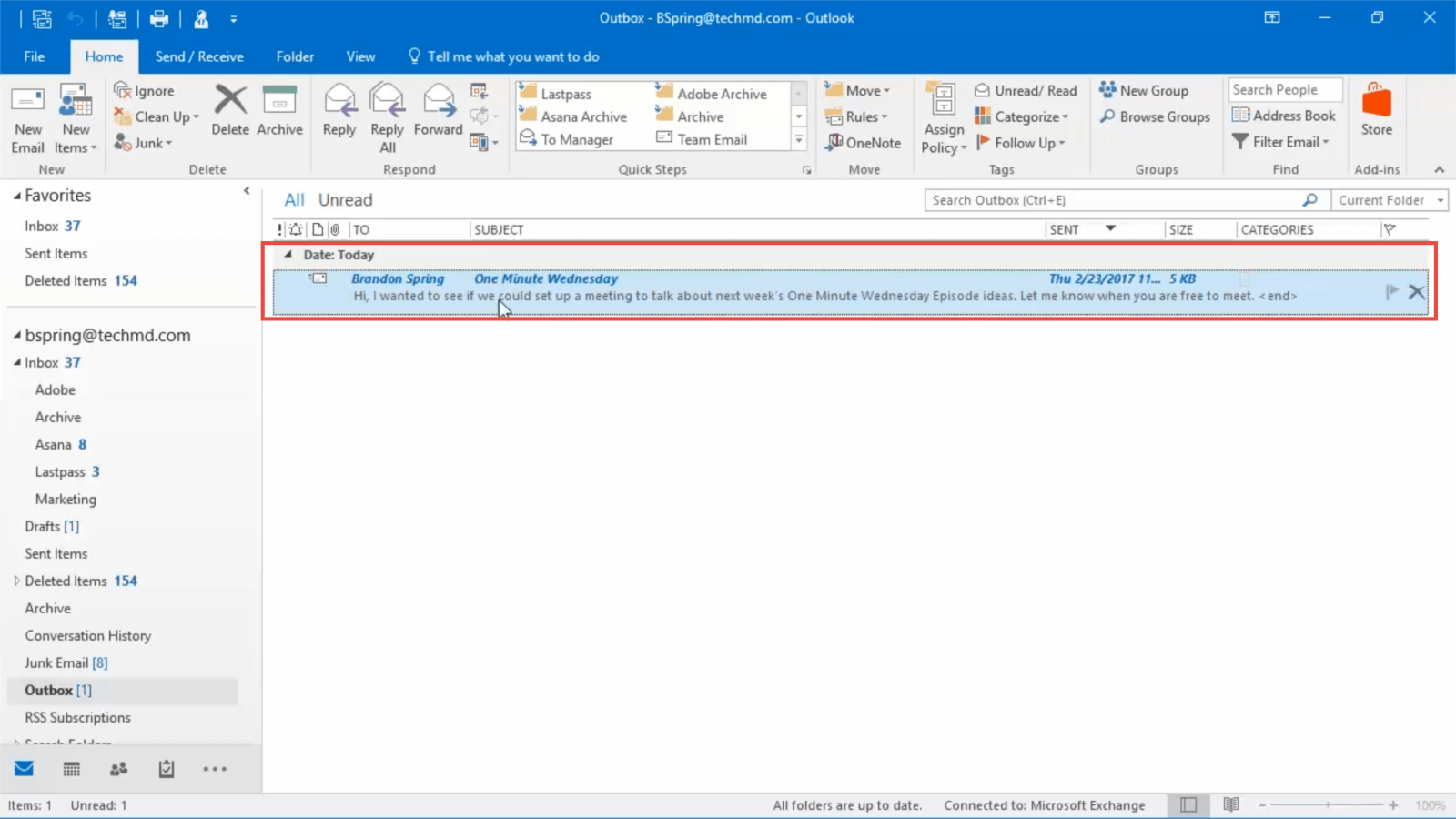
The message will open. Again, go the “Options” tab, then hit the “Delay Delivery” button to open the properties window.
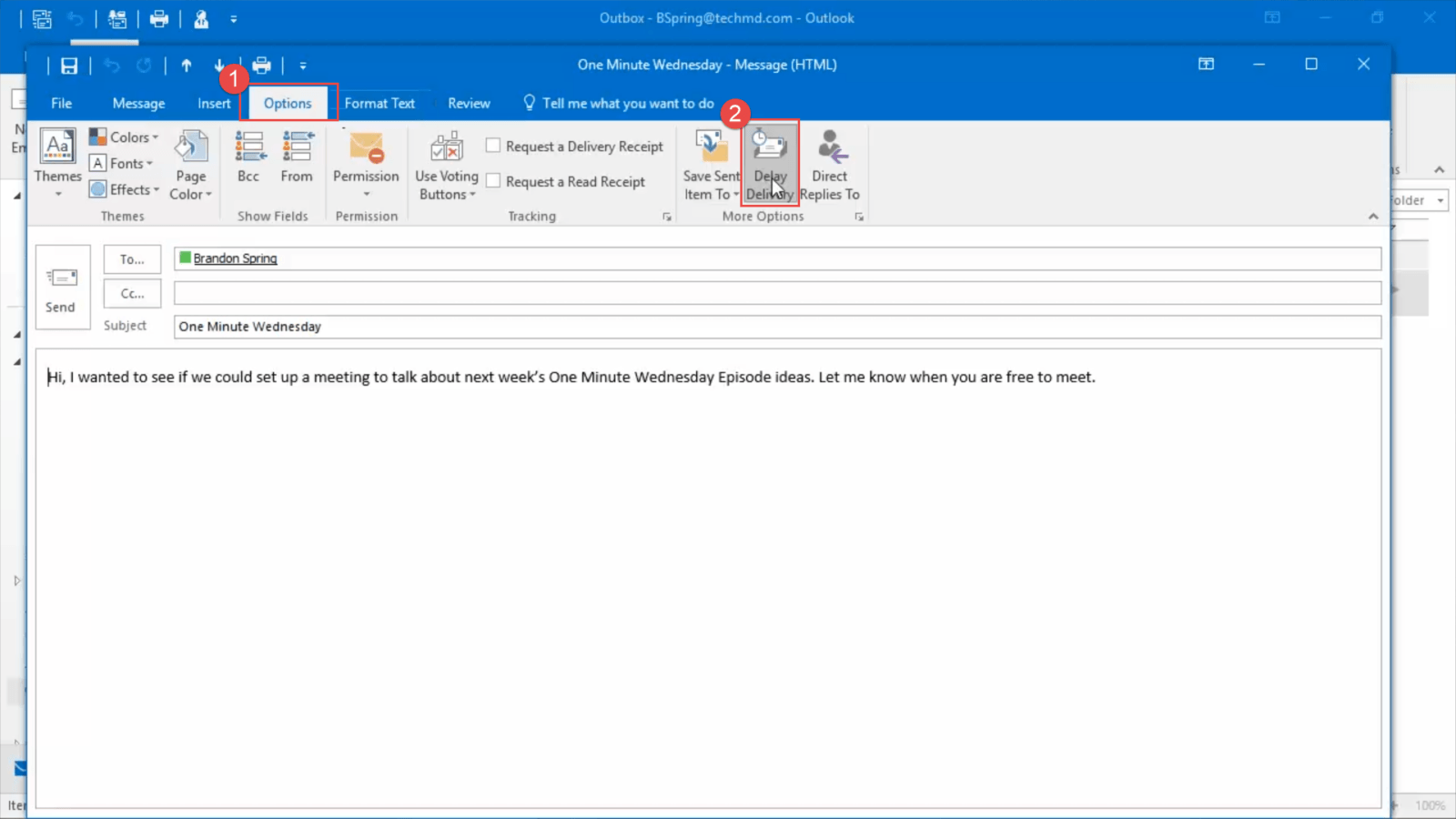
Uncheck the box next to “Do not deliver before”. This will now end the scheduled sending time and day. Close the Properties window and hit “Send”, and now the message will be sent to your recipient immediately.
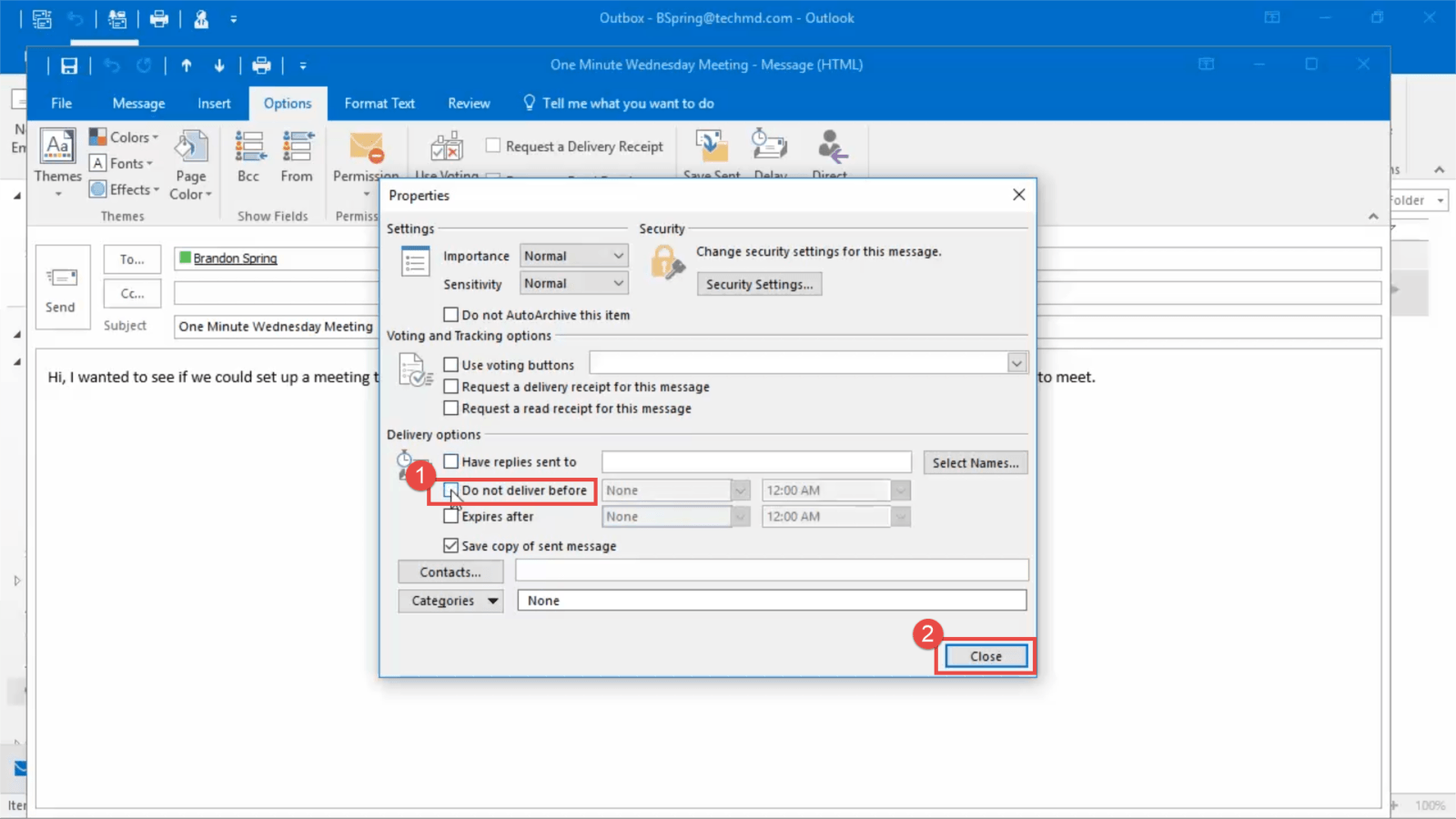
And that’s it! Hopefully this helps you make sure you emails go out right when you want them to.




