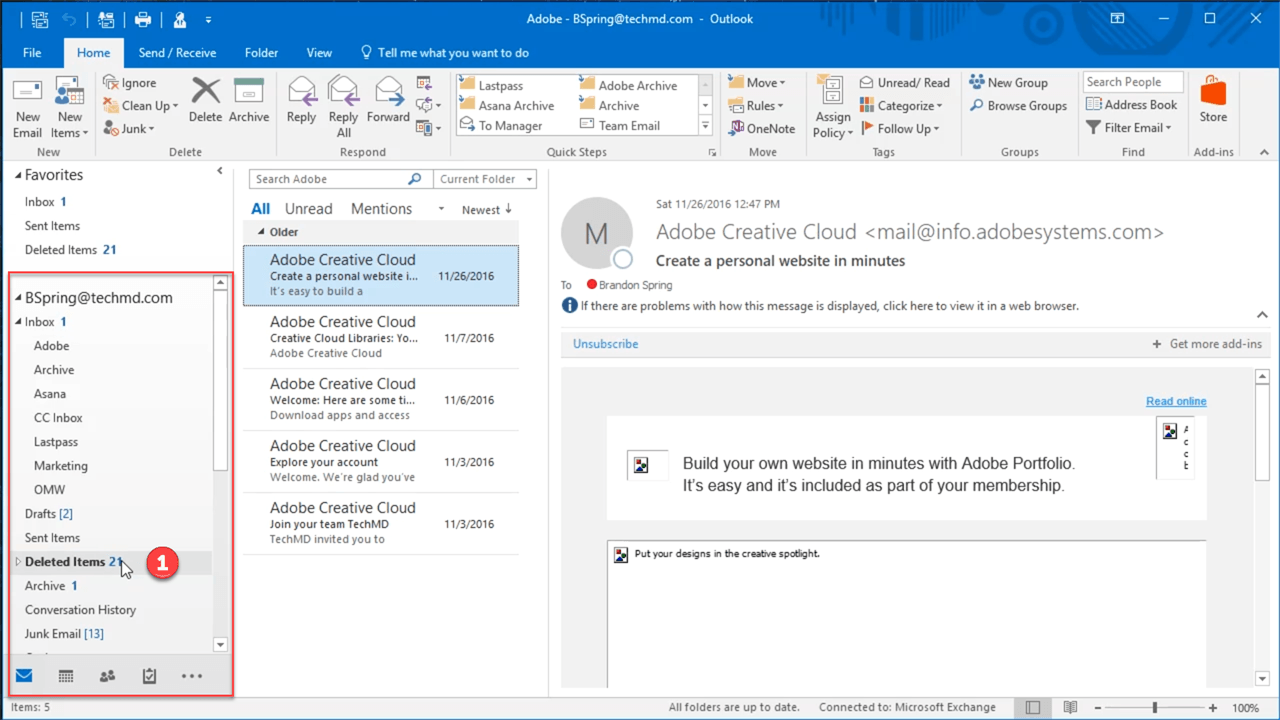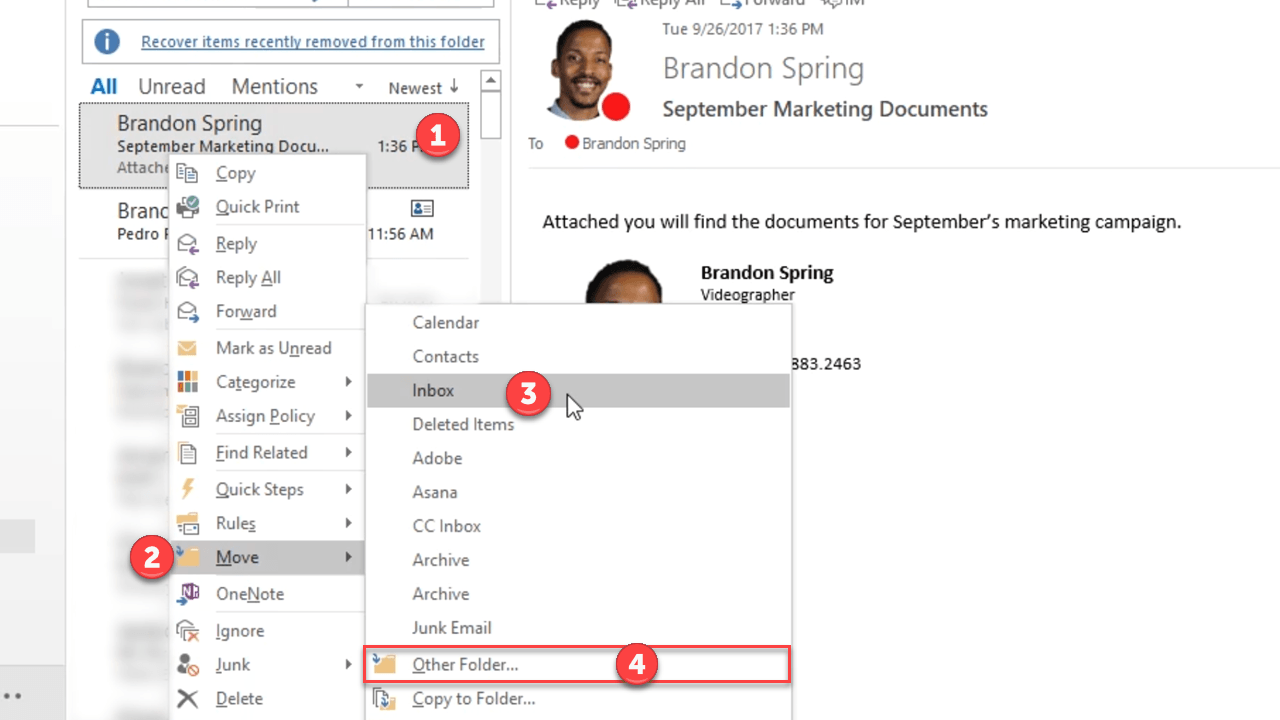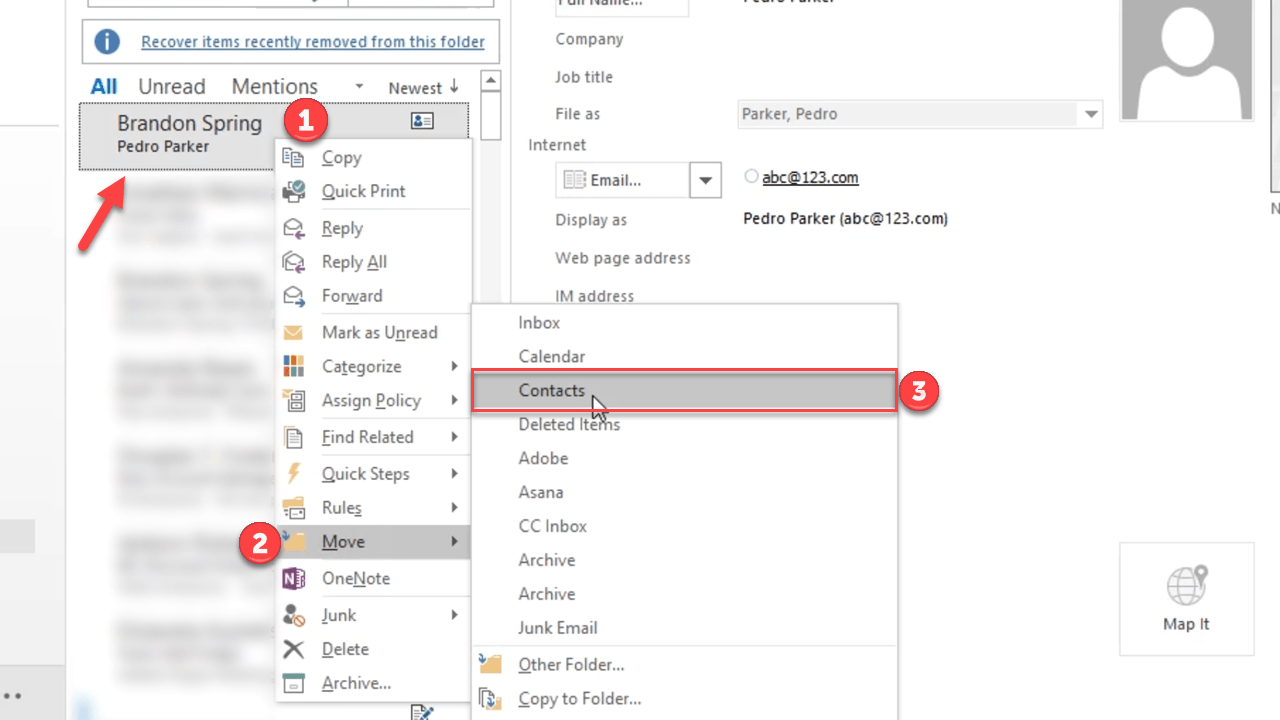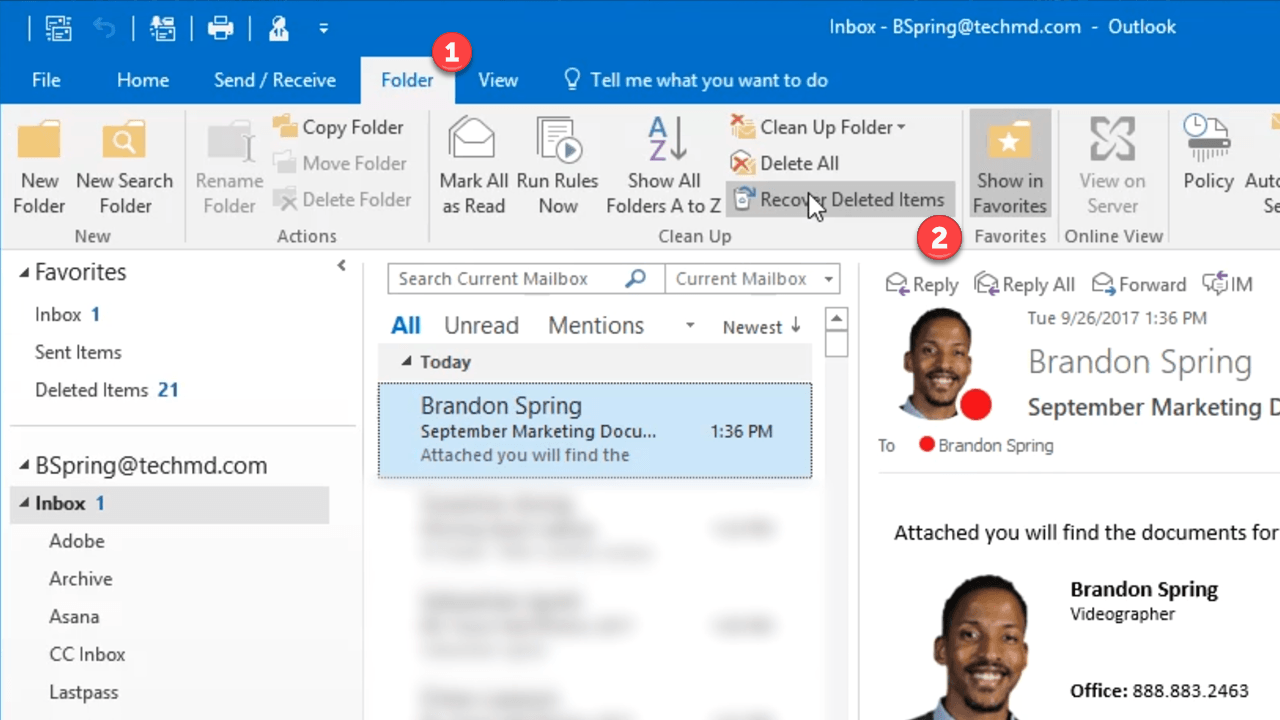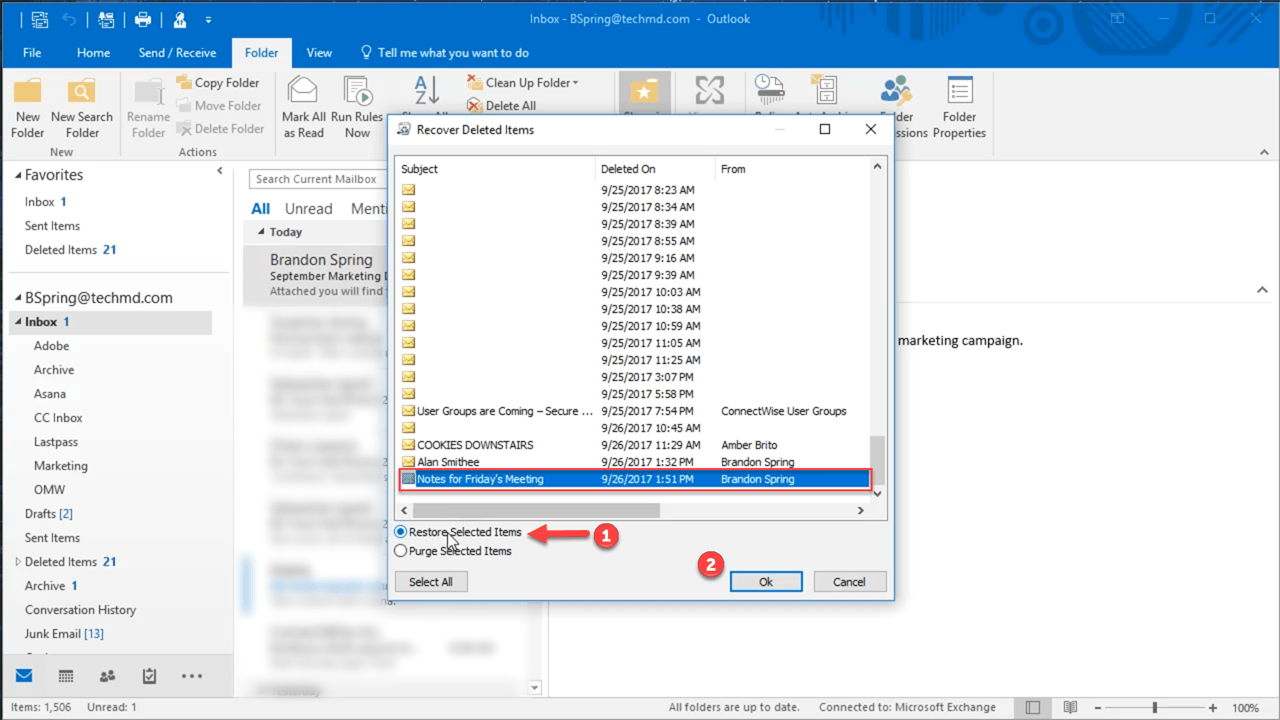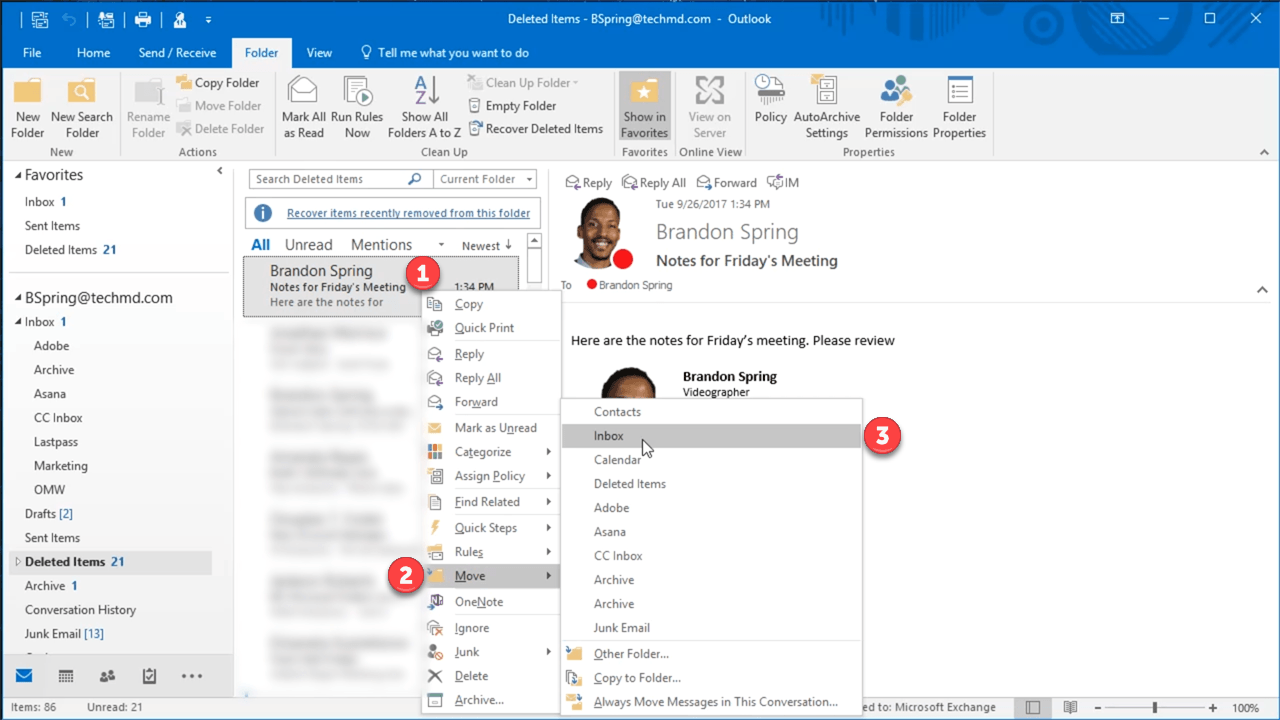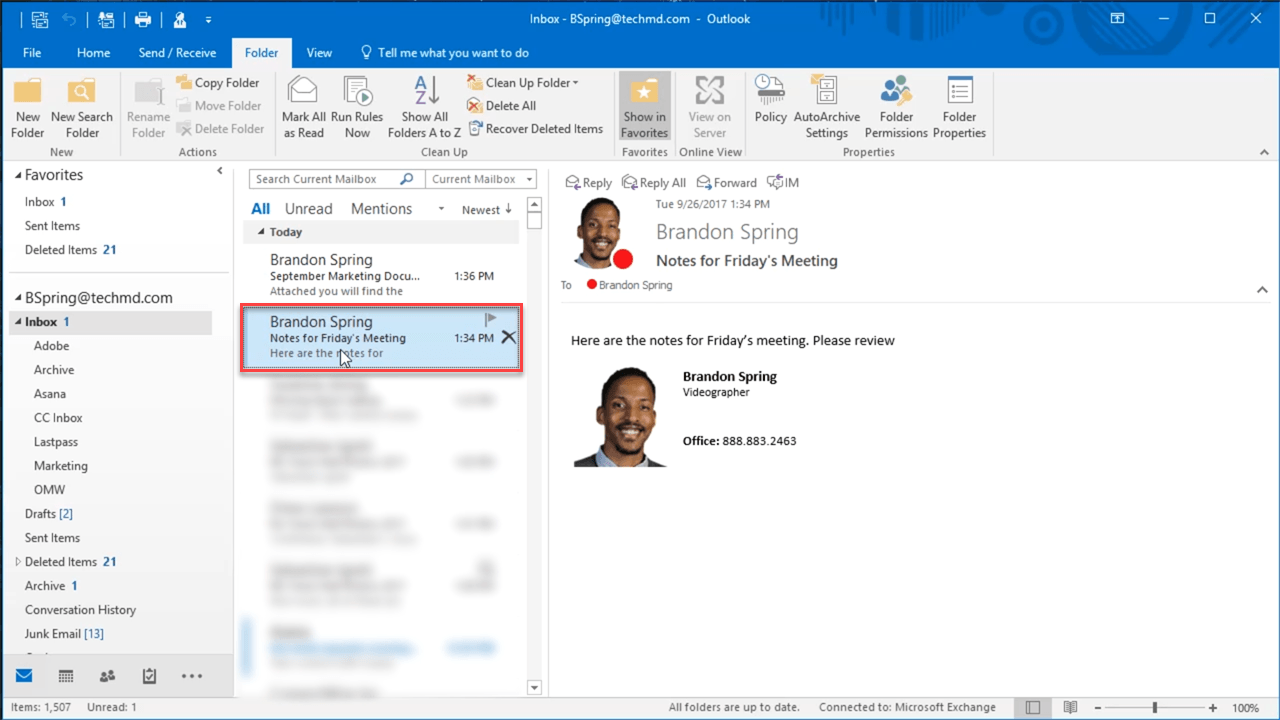Have you ever accidentally deleted an email message, contact, or calendar event in Microsoft Outlook? Luckily, Outlook provides some tools for recovering lost files, even ones that have been removed from the Deleted Items folder. On today’s One-Minute Wednesday, Greg Deleon will show you how to recover files you may have deleted in Outlook.
Restoring a Deleted Item
Microsoft Outlook has a few features that allow you to retrieve recently deleted files and transfer them back into your inbox. Let’s take a look.
First, in Outlook, navigate to the “Folder” list on the left-hand side of the interface. Once there, click the “Deleted Items” folder. This place stores any recently deleted items that haven’t been permanently deleted files.
You can scroll through to find the lost message and once it’s found, right-click the email and hit “Move”. A dropdown menu will appear where you can select the appropriate folder for the message to return to. In case you don’t see the message’s respective folder, you can click “Other Folder” from the dropdown menu to find additional locations to place the message.
This process will also work for contacts and calendar events as well. When you discover that lost item in the Deleted Items folder, be sure to move it back to the place it belongs in.
Permanently Deleted Items
Now, some items in Outlook may have been permanently deleted and therefore won’t appear in the Deleted Items folder. To locate these, click the FOLDER tab in the top bar and hit “Recover Deleted Items”.
This button will open a list of materials that won’t show up in your normal folder because they have been permanently deleted. The messages here will be sorted by date, subject, and sender, which will allow you to use those categories to find the message you want. Once it is found, simply hit the “Restore Selected Items” bubble at the bottom of the window and then hit Ok.
Once restored, the item will now move to your standard Deleted Items folder. All you need to do now is repeat the above process to move it back to the desired folder and then you’re done.
Now, you can see that the deleted message has returned to your inbox.
Knowing how to restore lost messages, events and contacts will be a useful skill whenever a deletion accident might occur in your inbox. Thanks for joining us and be sure to check out next week’s One-Minute Wednesday for more great tips!