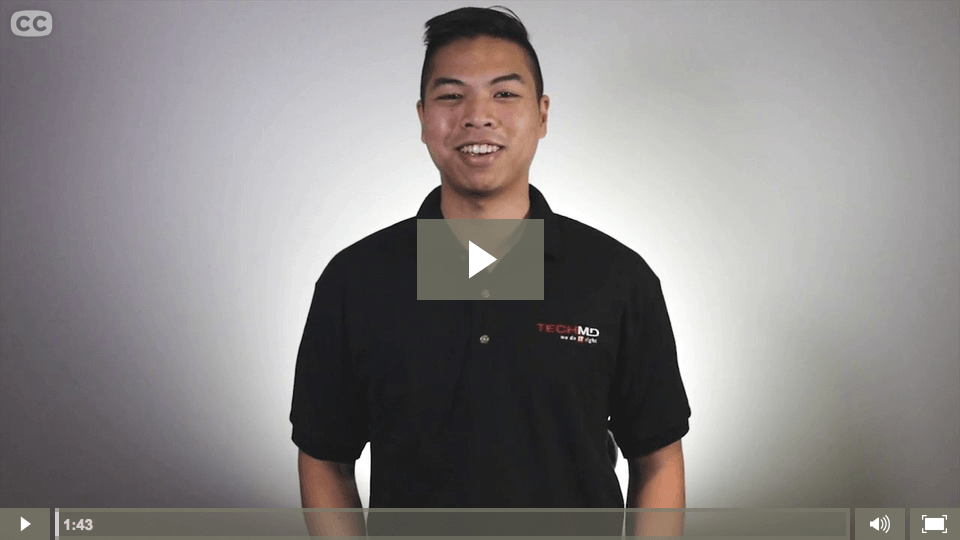This week on One-Minute Wednesday, Andrew Perlas will be going over three tips in Microsoft Review: you’ll learn how to restrict formatting types, restrict editing to specific users and parts of the document, and manage exceptions to your restriction rules. This makes Review a powerful collaboration tool when working with multiple reviewers.
Restricting Editing in Microsoft Review
Often you’ll want to restrict certain types of editing when sending a document to a group of people for review. For example, you might want to allow only Comments while still allowing certain individuals to edit the whole document. To open up the restrict editing options, go to the Protect group in the Ribbon and click on Restrict Editing. You’ll see a sidebar pop up on the right with your options.
Tip #1: Formatting Restrictions
If you’d like to manage what kind of formatting changes can be made by your editors, check the box “Limit formatting to a selection of styles”. Then click on Settings to bring up a dialogue window, where you’ll select which types of formatting you’d like to restrict for this document. There are a lot of options in here, giving you nearly limitless ability to manage what kinds of editing you’ll allow. You can also block editors from changing Themes and Schemes, if you use them, as well as Quick Style Sets.
Tip #2: Editing Restrictions
If you’d like to change what kinds of edits can be made to the document, you’ll want to turn on Editing Restrictions. To do this, check the box that says “Allow only this type of editing in the document”. Then select your desired option from the drop-down menu. For example, you can allow only Comments, which is helpful when you want general feedback about something but don’t want people to make changes on their own.
Tip #3: Exceptions to the Rule
You can easily create exceptions to your editing restrictions. For example, if you’d like your reviews to have editing access to a single paragraph, you can highlight that paragraph and tick the Everyone check box under Groups. This will allow people to edit that particular paragraph but not the rest of the document. As another example, if you’d like to give a single person editing access to the document but restrict all edits for everyone else, click on “More users” and add an email. Then check that individuals box to give them editing rights to any highlighted material in the document.
Once you’re done, click on “Yes, Start Enforcing Protection” to save your changes. Now you can send your document to your reviewers with your restrictions in place!