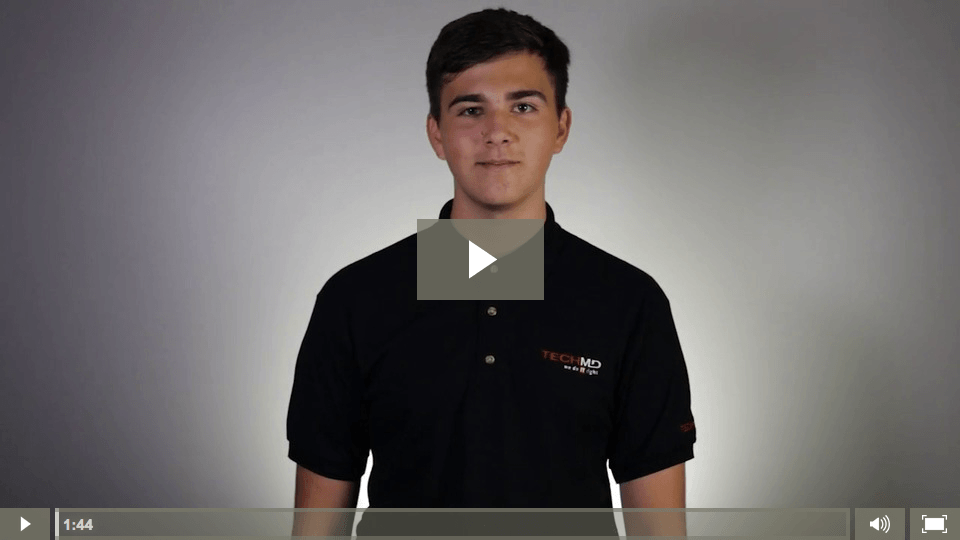This week on One-Minute Wednesday, Brandon Klein will be finishing up our series on Microsoft Review by showing you how to accept or reject changes and compare documents. These features allow you to quickly and easily incorporate any changes that others have made to your document. Document Compare is also exceptionally useful for finding out when someone has made changes to your document but forgot to track changes with Review.
Accepting and Rejecting Changes
When reviewing a document, you can accept or reject the changes that have been made to the text. Simply click on the change that has been made, and then click Accept or Reject in the changes group. If you click on the dropdown arrow, both Accept and Reject will give you several more options. For example, you can accept a change and automatically move on to the next one, accept all changes, accept changes and stop tracking, and so on.

Document Compare
One really cool piece of functionality in Review is the ability to compare two documents side by side, or take two documents from multiple reviewers and combine them. To do this, click on Compare, and then choose either Compare or Combine.

Click on the folder icons to select your original document and your revised document. You can also find recently-opened documents by clicking on the dropdown menus. Once you’ve selected your documents, you can click on More to give you more control over your comparison settings. This will give you a list of checkboxes, where you can decide what things will be compared or combined in the document, such as moves, comments, formatting, case changes, and so on.

Once you’re done setting your Compare or Combine parameters, click OK and you’re done!