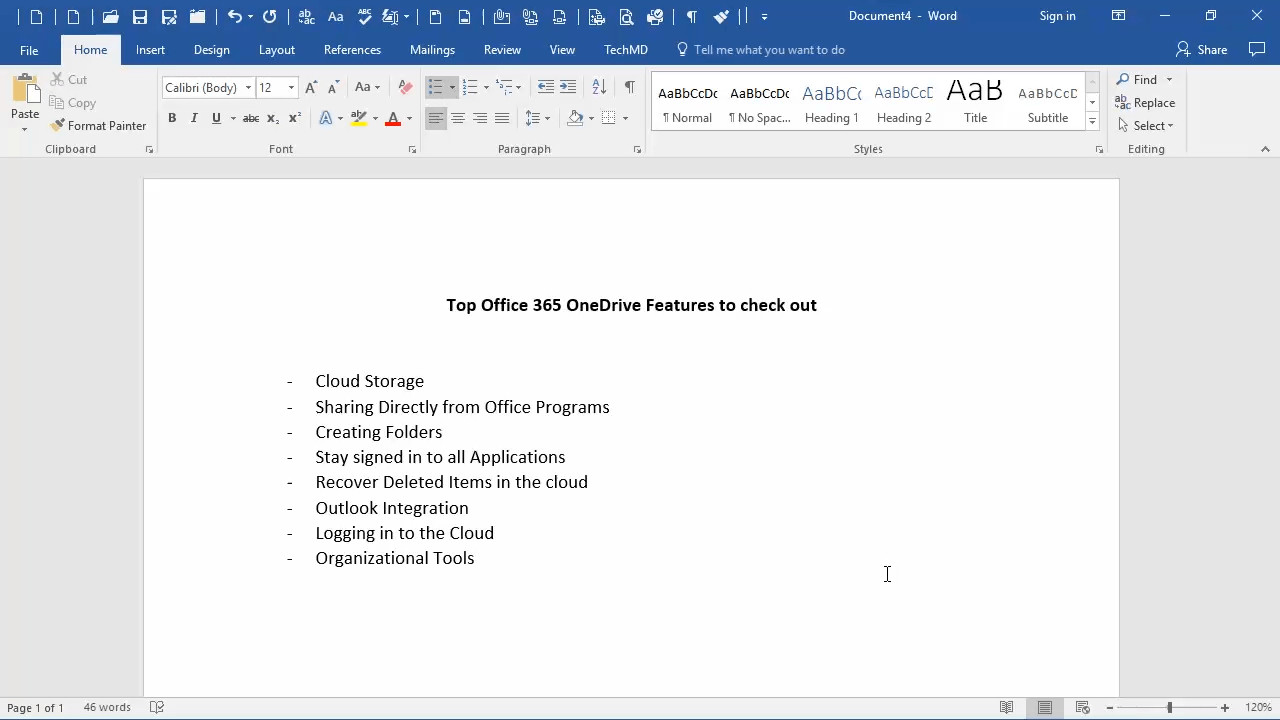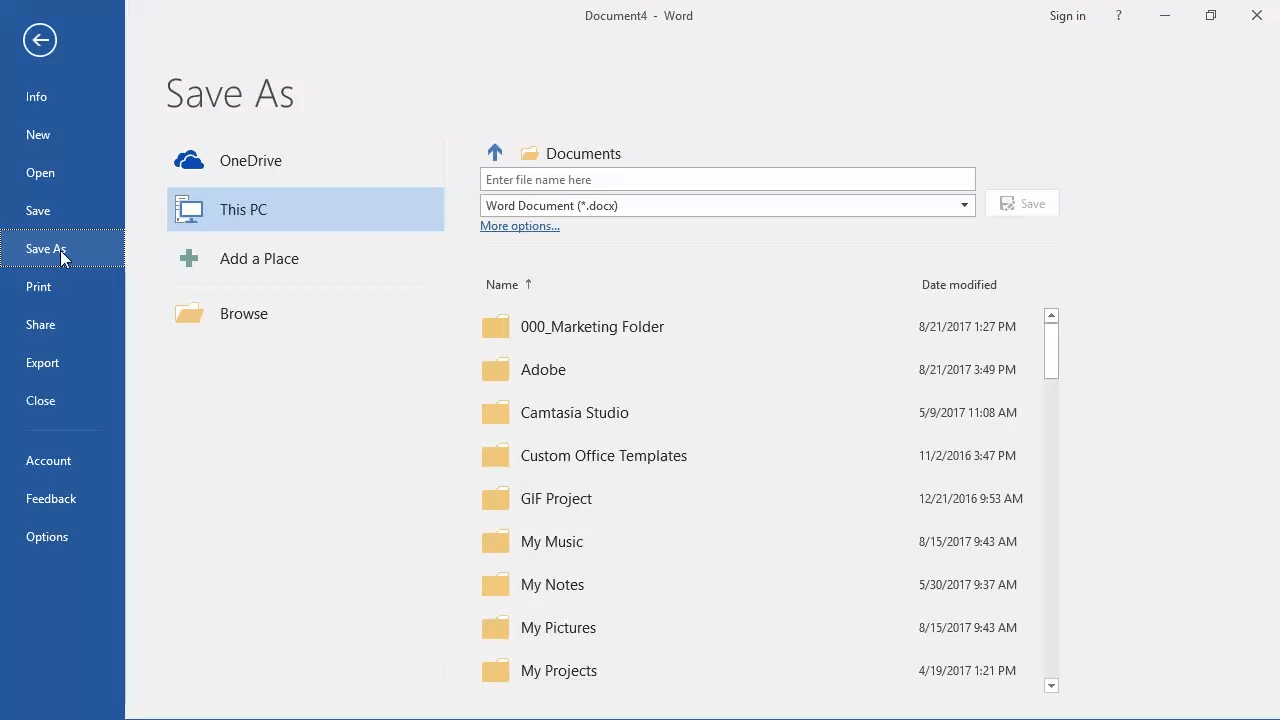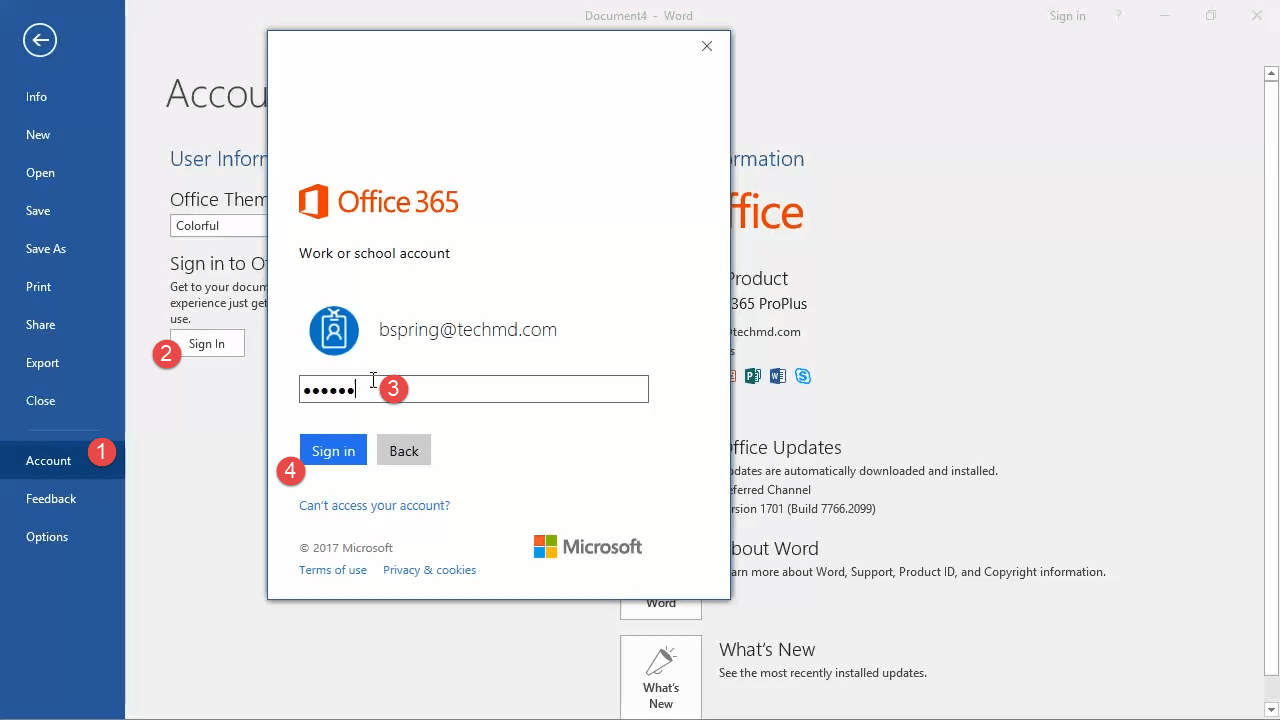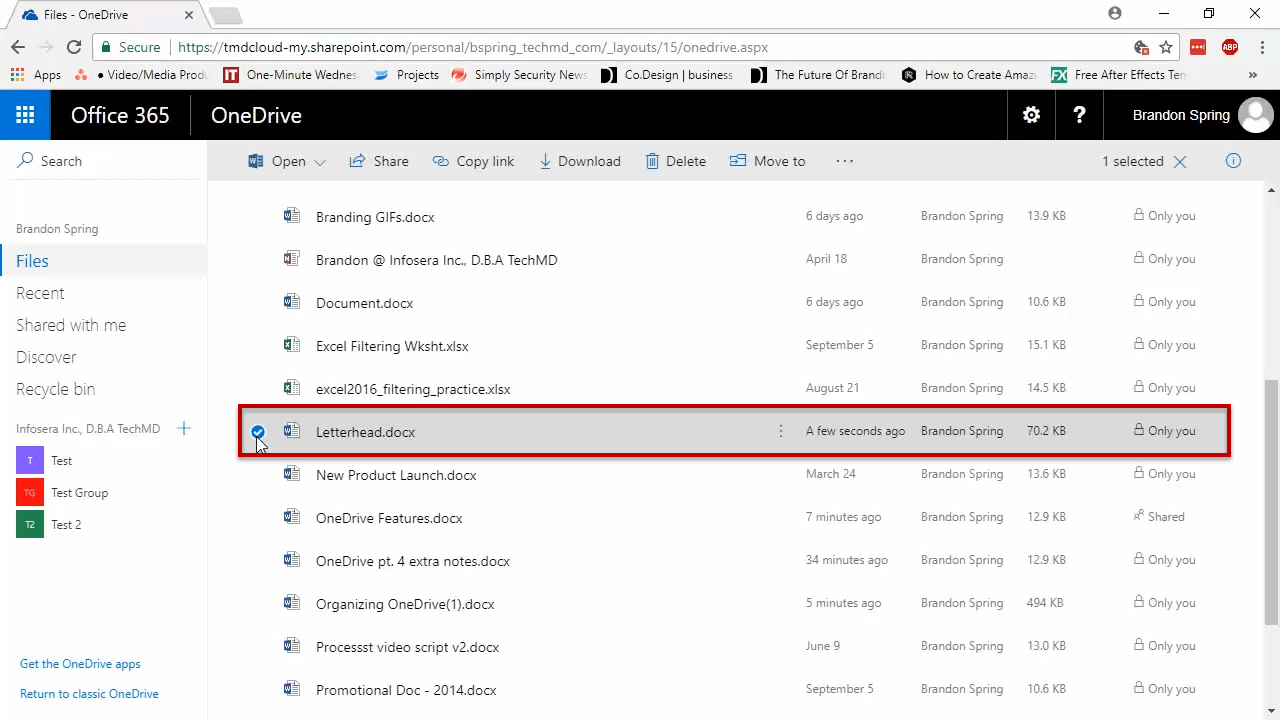Quickly access OneDrive without leaving your desktop apps! On this week’s One-Minute Wednesday, Tylen Wells will be showing you how to sign in to your Office 365 account from the desktop version of your Microsoft apps. This allows you to connect to OneDrive and save, access, and share files while working inside the desktop versions of Outlook, Word, or Excel.
Signing in to OneDrive
OneDrive’s capabilities are not limited to working out of your browser; there are some cool features available to you when logged in to Office 365 from your desktop apps.
As you can see, we have a newly created document in Microsoft Word but we’d like to save it on our Office 365 OneDrive account, for editing later on.
So we’ll head to “File” then “Save As”.
If you don’t see OneDrive – [Your Company Name] here, navigate to “Files”, “Account”, and choose “Sign In”. You’ll be prompted to enter your company email address and password to sign in. Now, you will be logged in to Office 365 across all your Microsoft Office apps.
This now opens up some unique Office 365 capabilities to play around with. First let’s go to “Open” and under the “Recent” tab, click the OneDrive icon. Here we’ll find all of our recently accessed OneDrive documents, no matter what location or computer they were accessed from or if they were created in the web-based application.
OneDrive Features in Microsoft Office Apps
Let’s head to “Save” to save the document in OneDrive from our current location. Now that we’re signed in, a few icons show up. The first here is the main OneDrive for Business account, indicated by the OneDrive title followed by your company name. The second is the SharePoint where any shared content is housed. If you see this third icon, don’t worry about clicking it as it is connected to personal OneDrive accounts, not Office 365 OneDrive. Click the main account at the top and you’ll see the list of available folders in the cloud. Finally, click “Save” and the document will now accessible in OneDrive.
Another feature is the ability sharing files directly from an application itself. Just go to “Share” in the “Files” and click the “Share with People” button.
Once clicked, a section will appear in the window that reads “Invite People”. Here you can add contacts directly from your computer and the document will be available.
Saving Files From Outlook to OneDrive
The final Office 365 OneDrive feature we’ll look at is actually in Outlook. When you have an email with an attachment, you can save the file straight into OneDrive cloud storage. Just click the attachment, and hit “Save to OneDrive” in the top bar and select your company account.
When we open OneDrive in our browser, we can see that the attachment has been copied directly over and is available for editing.
So those are some useful features when working with Microsoft apps from your desktop alongside Office 365 OneDrive. Thanks for joining us and come back for next week’s episode!