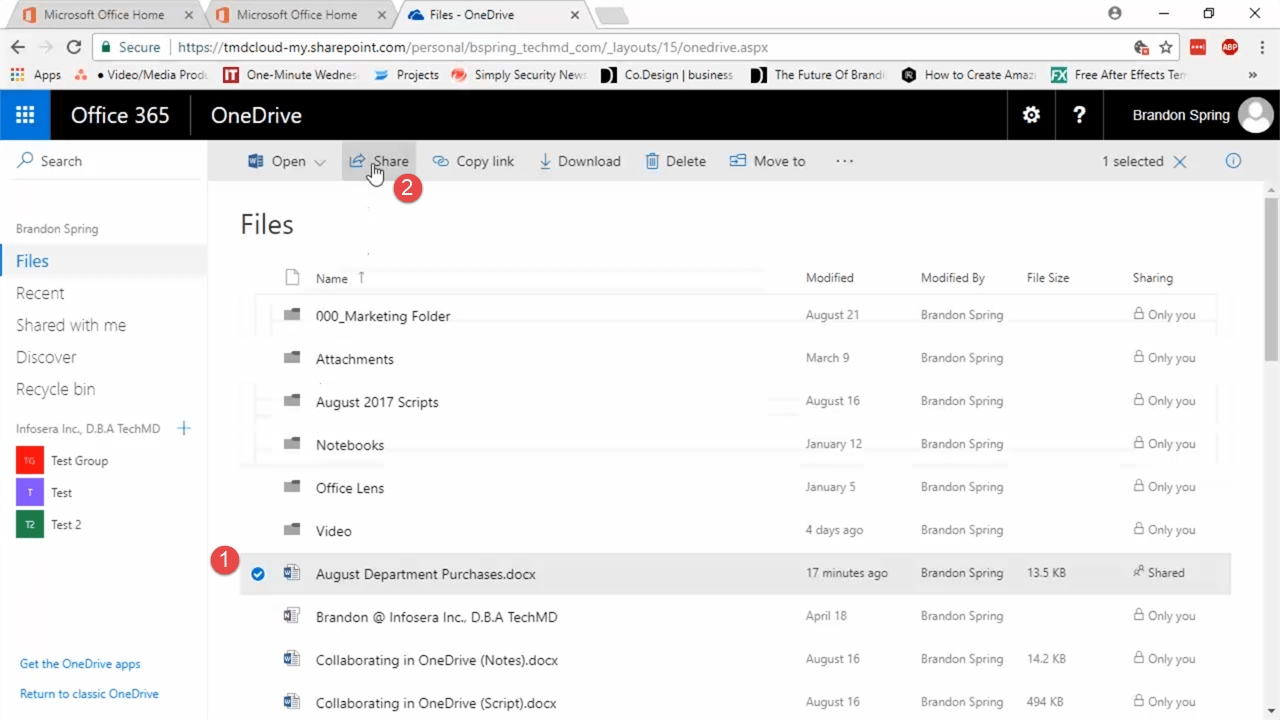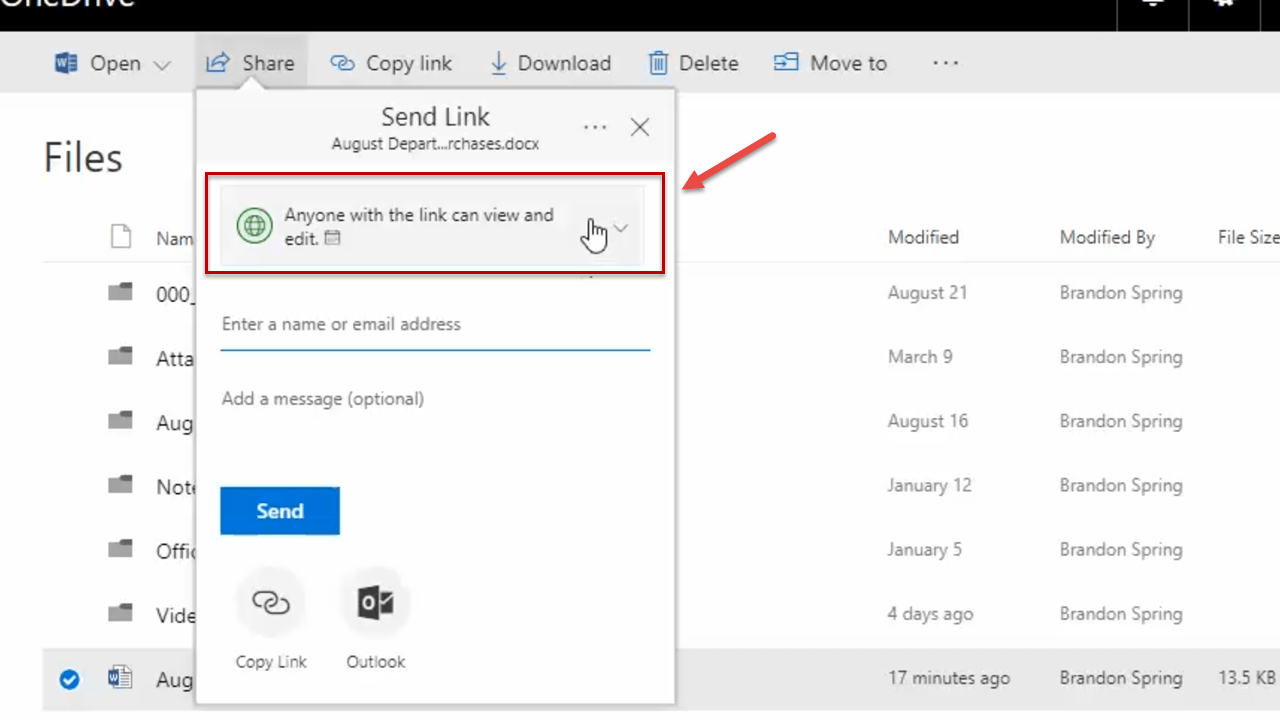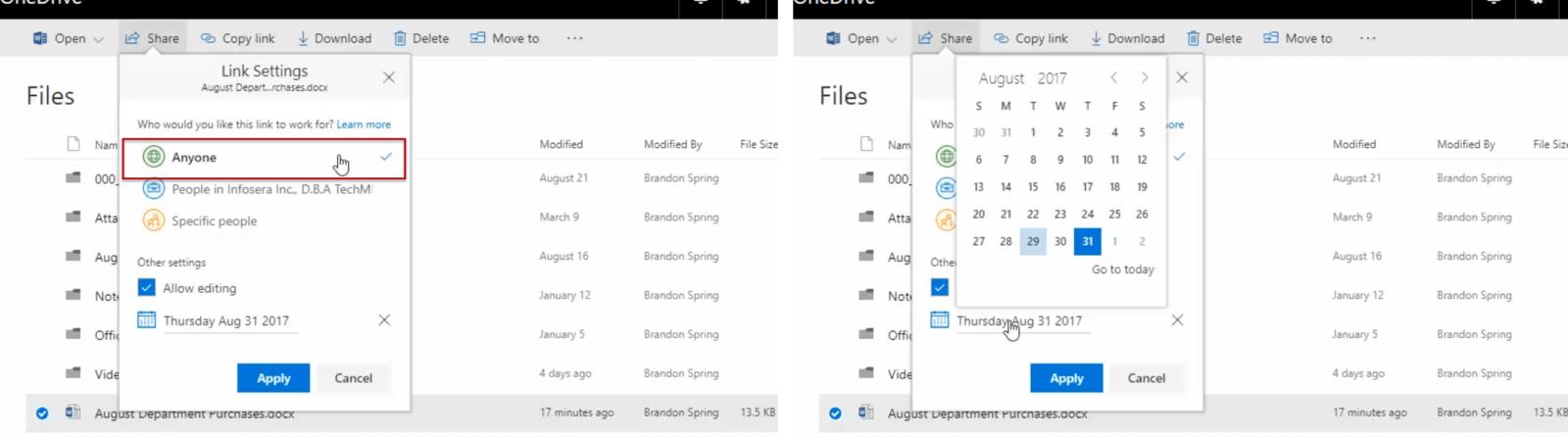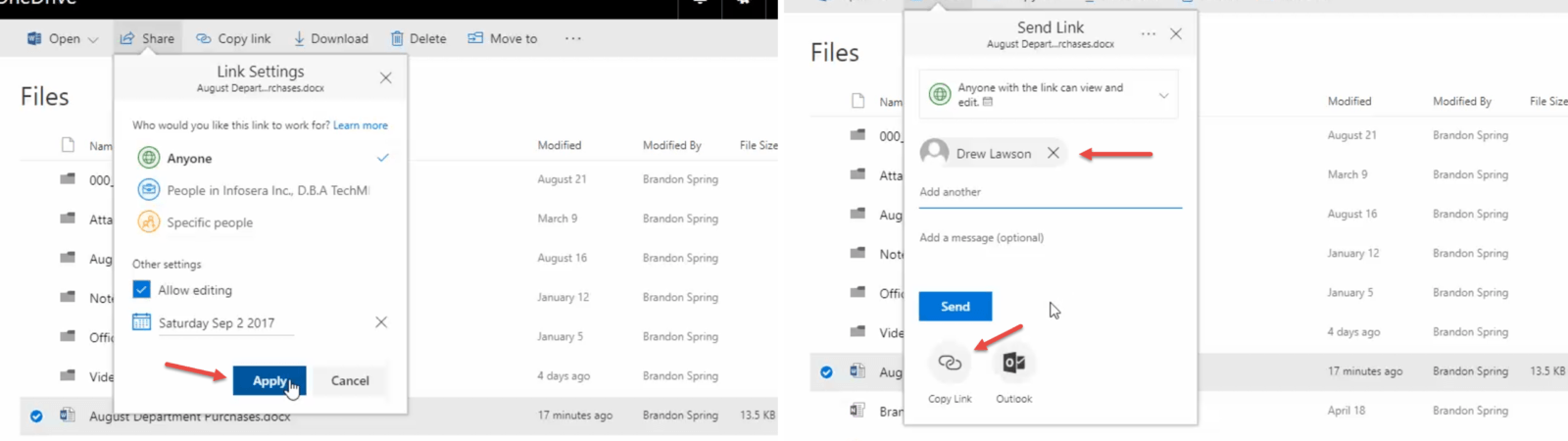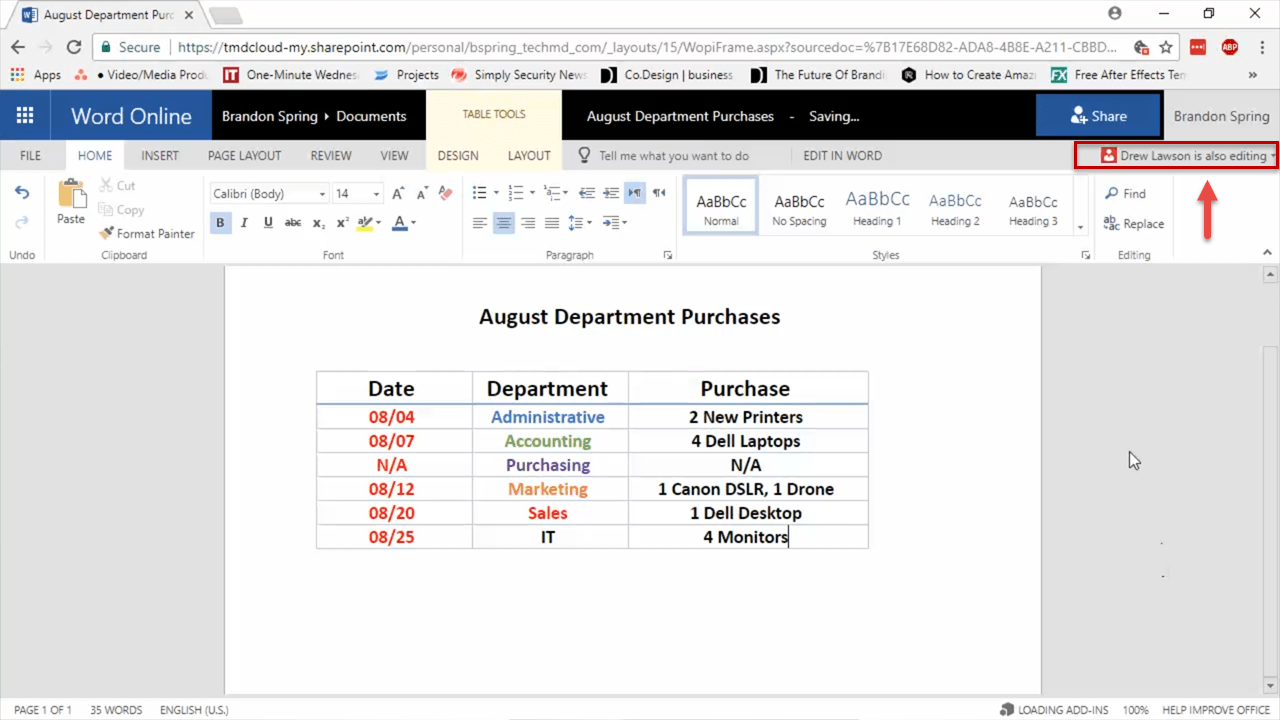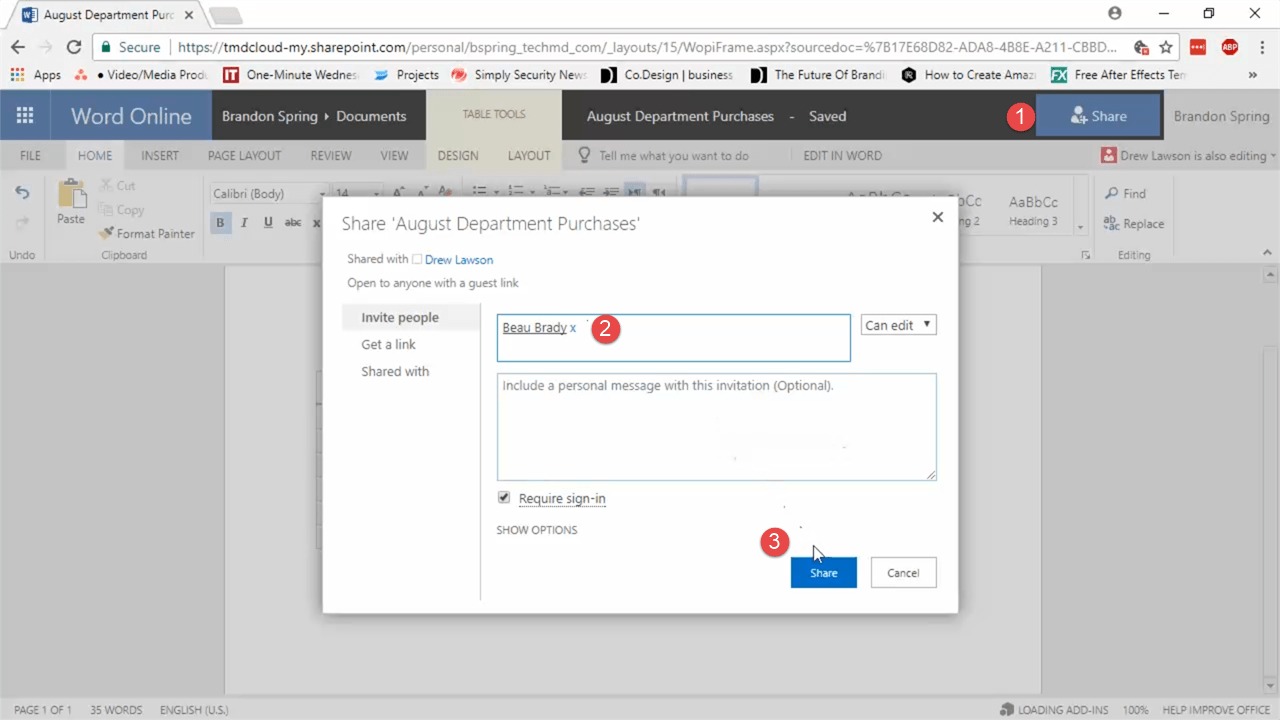One of the major advantages to OneDrive is how it facilitates real-time collaboration on documents hosted in the cloud. On this week’s One-Minute Wednesday, Isaac McIntosh will show you how to share documents, customize your sharing settings, and work on files with others in real time.
Sharing Options in OneDrive
With OneDrive, you no longer need to worry about sending files back and forth via email, waiting around while someone else works on the document, and managing different versions across several collaborators’ computers. OneDrive allows multiple people to work on the same document in real time no matter where they are, ensuring your document is always up-to-date and accessible.
To share a document in OneDrive, you’ll first want to navigate to the Files section and select a document or folder. Once selected, hit the “Share” button in the Tool Bar.
Now click the drop-down menu that appears to customize your link sharing settings.
By choosing “Anyone”, you make the file accessible to anyone who has the link to the file. With this option, you can choose an expiration date on the calendar here, which will end the shared user’s access to the document once that date arrives.
“Specific People” gives you the option to specify which contacts can retrieve the file by typing their name or email into the contact box. You can further customize this option by unchecking the box that reads “Allow Editing”. Doing so changes the access of the document to “View Only”, and the shared user will have no ability to edit. If you’d like others to contribute to the document then leave the box checked.
Once the settings are complete, click “Apply”. Send the link by either typing in your contact’s name or by copying and sharing the document link.
Working On A Shared Document
In this document, any shared users can now edit the document alongside you. You’ll see their name here at the top.
More collaborators can be added by hitting the Share button in the top right hand corner of the screen. Once it opens, you can input a contact’s name, add a message and then hit “Share”.
So that is an overview of how to collaborate with others in OneDrive. You now know how to share with others and customize their permissions with the files you upload into the app. Thanks for joining us for this week’s One Minute Wednesday and be sure to join us next week for more.