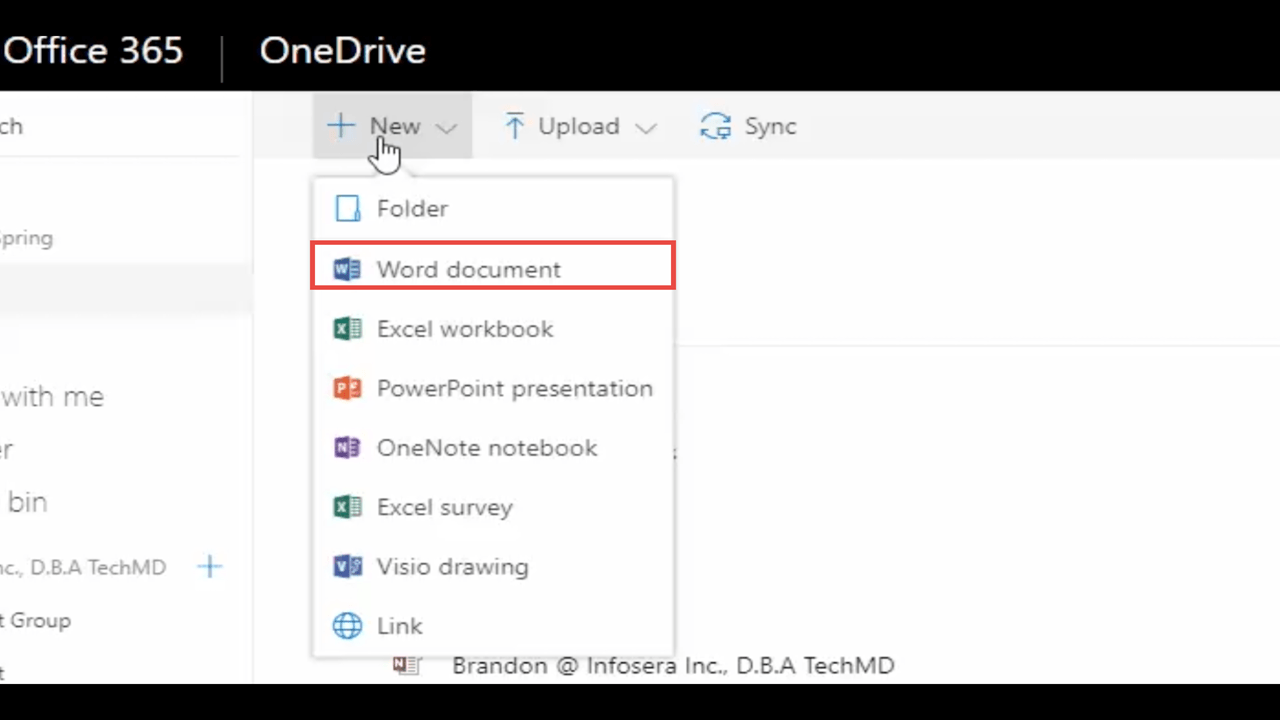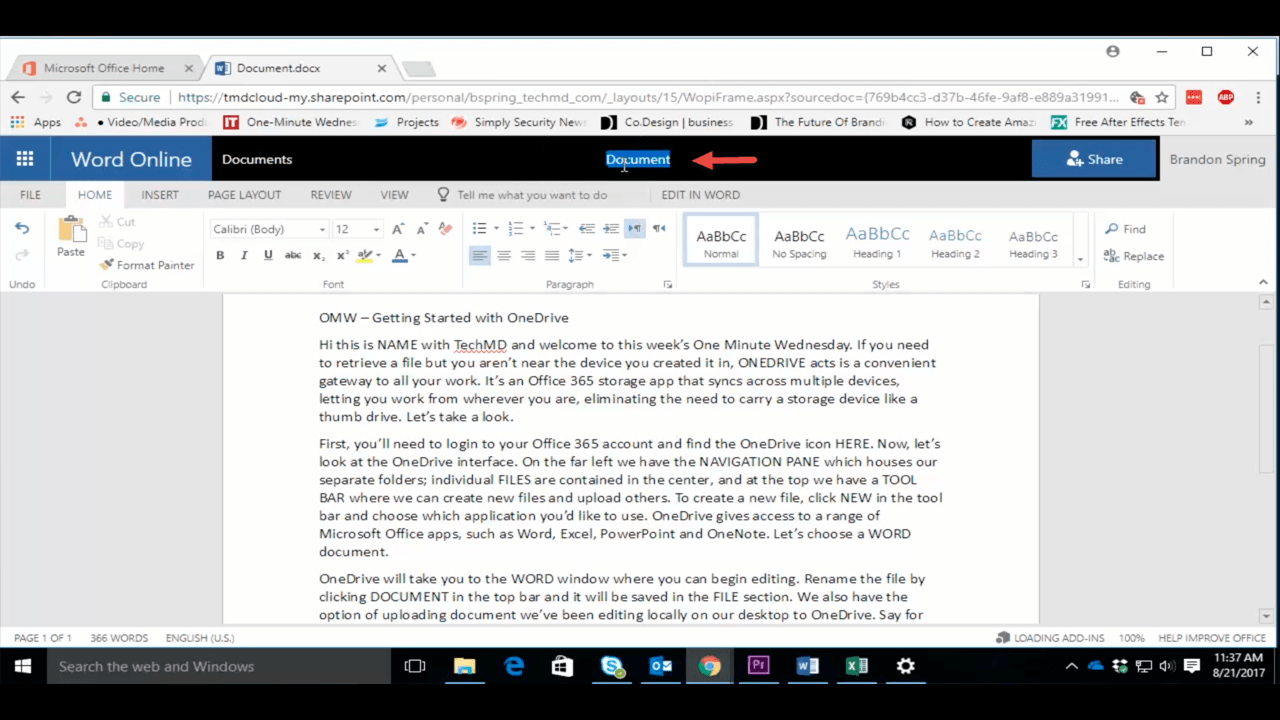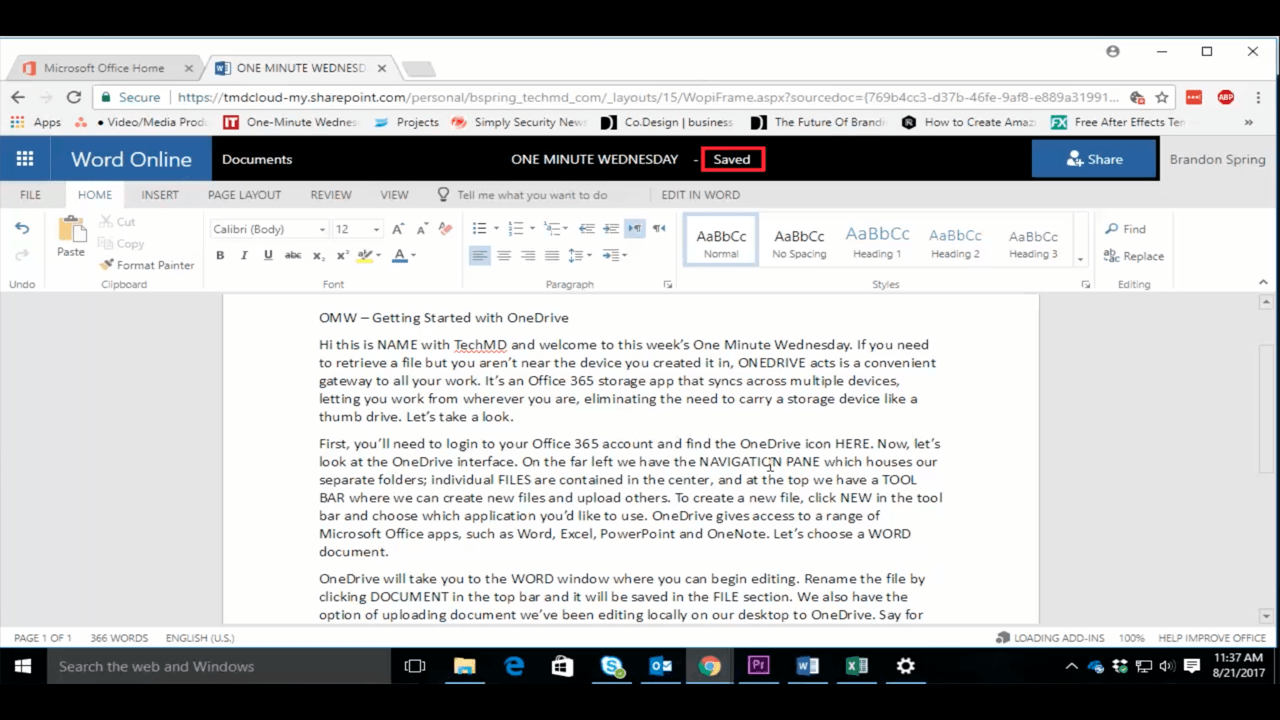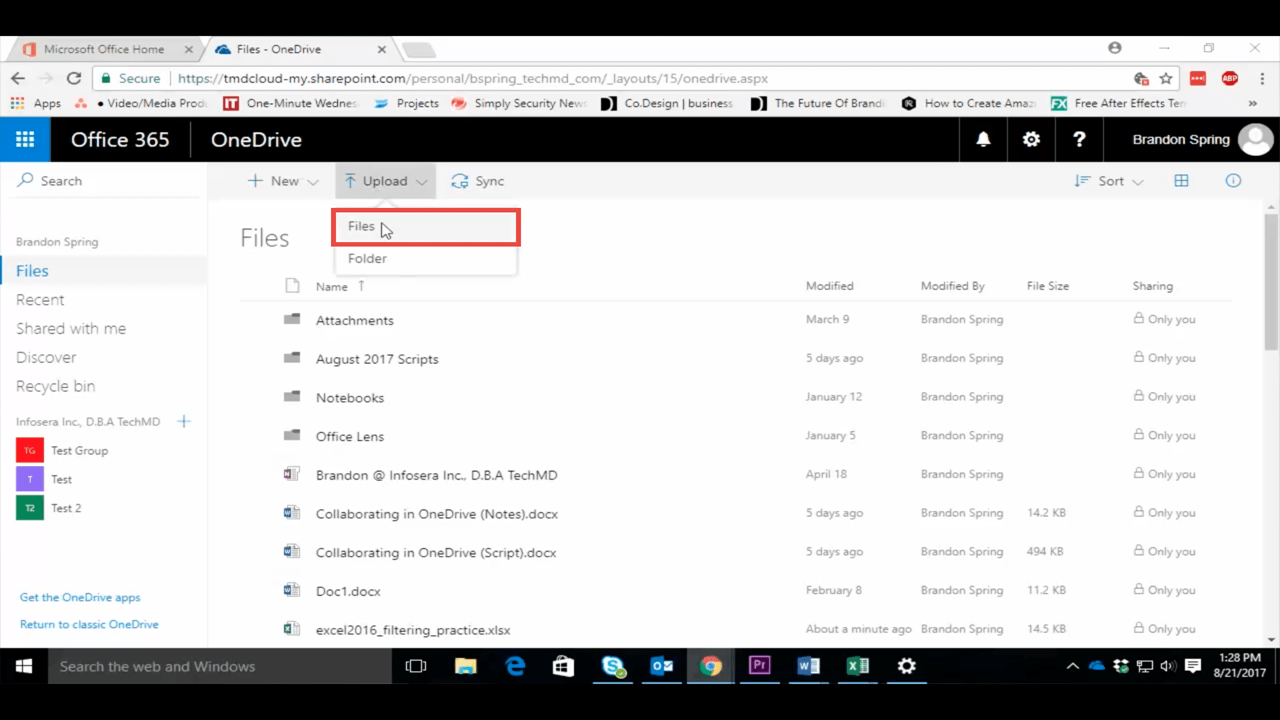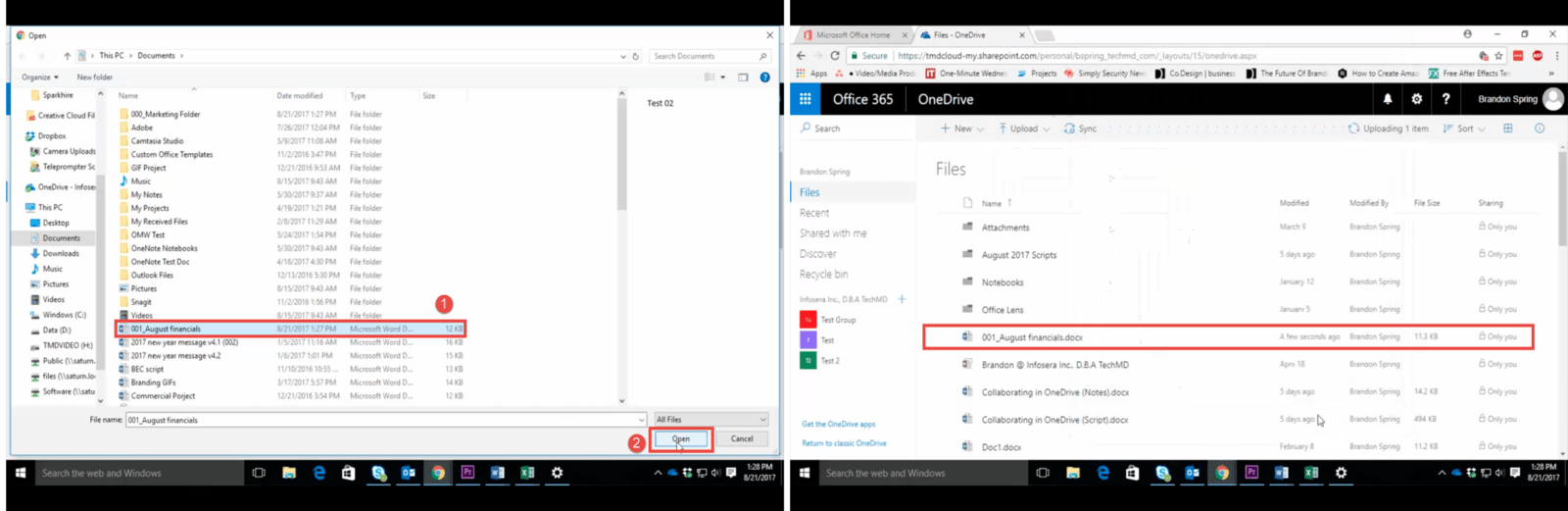Have you ever needed to edit a document on the go but didn’t have access to the file on your work computer? With Office 365, Microsoft OneDrive allows you to store Office documents in the cloud and use Office apps on any device with an internet connection. On this week’s One-Minute Wednesday, John McCormack will go over some of the basics in OneDrive, like creating and uploading documents that can be edited from anywhere.
OneDrive Access
Microsoft OneDrive is an Office 365 application that houses your files in the cloud and gives you access to them from anywhere. OneDrive allows you to use most of the Microsoft Office apps, essentially allowing to take Microsoft Office wherever you go!
Let’s dive in and take a look at some of the basics in OneDrive. The first step is to log in to your Microsoft Office account. Then, find the OneDrive icon as seen here.
Once open, you’ll see a few panels with different functions. (1) On the left is the “Navigation Pane”, where you can access newly opened and shared files. (2) The center section houses all of your individual files and folders. (3) At the top is the “Tool Bar” where files are created and uploaded into OneDrive.
Creating a New File in OneDrive
Let’s see how to create a new file. First, click the “New” button here in the Tool Bar. In the drop down menu, you’ll see that multiple Office applications are available for use. Let’s create a Word document.
OneDrive will now take us to a Word document window where we can begin editing just as if we were using the desktop version.
Rename the file by clicking ”Document” in the top bar. Any changes we make will be automatically saved and we will always have online access to this file from any device.
Uploading Files
Lastly, let’s check out how to upload files and folders to OneDrive. Return to the OneDrive home page and click “Upload” in the Tool Bar. Then select either “Files” or “Folder”.
A selection menu will appear that will allow us to upload and store any files we wish. Once we hit “Open”, the files we be loaded and accessible at any time.
OneDrive in Office 365 gives you the advantage of being able to save, access and edit within Microsoft Office apps from wherever you are. You’ll never need to worry about not having access to your work again! Thanks for checking out this week’s One Minute Wednesday and be sure to join us for more next week.