On this One-Minute Wednesday, David Larsen will show you how to customize your ribbon in Microsoft Word. You can create new groups in the ribbon and add commonly-used shortcuts and commands, making it much easier to access important Word functions. With a custom ribbon, you’ll never need to dig through the menu again!
Customizing Your Ribbon
In Microsoft Word, you have the option of customizing your ribbon by creating new Custom Tabs and new Custom Groups within those tabs. This is a great way to streamline your workflow and stop looking for frequently-used commands! To pull up the customization window, right-click anywhere in the ribbon and select Customize Ribbon.
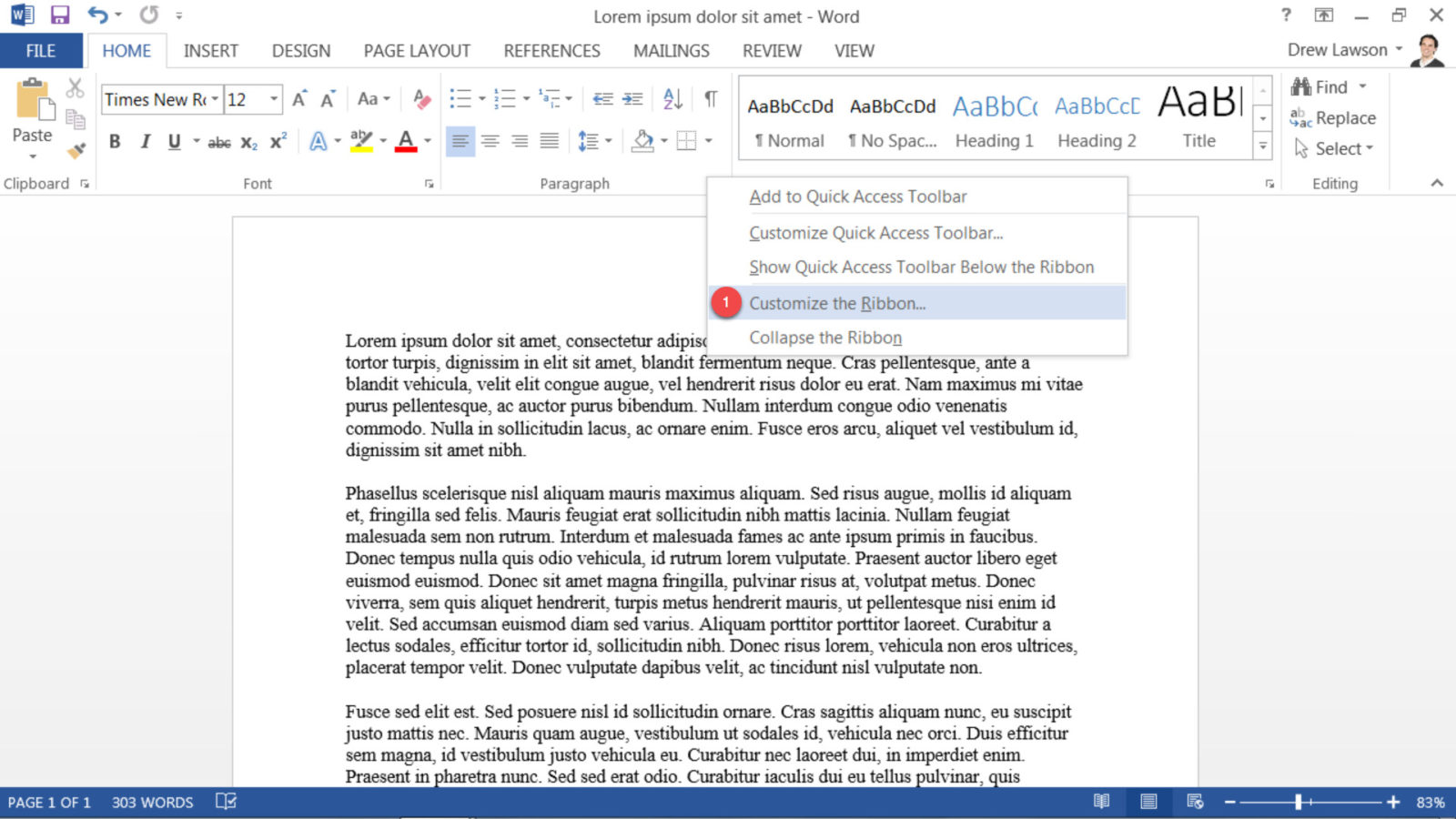
When the dialogue box pops up, use the New Tab and New Group buttons to create customized Tabs and Groups in your ribbon. In this example, we’ve created a new tab and renamed it “FAVORITES”, along with a group that we’ve renamed “Document Formatting”.
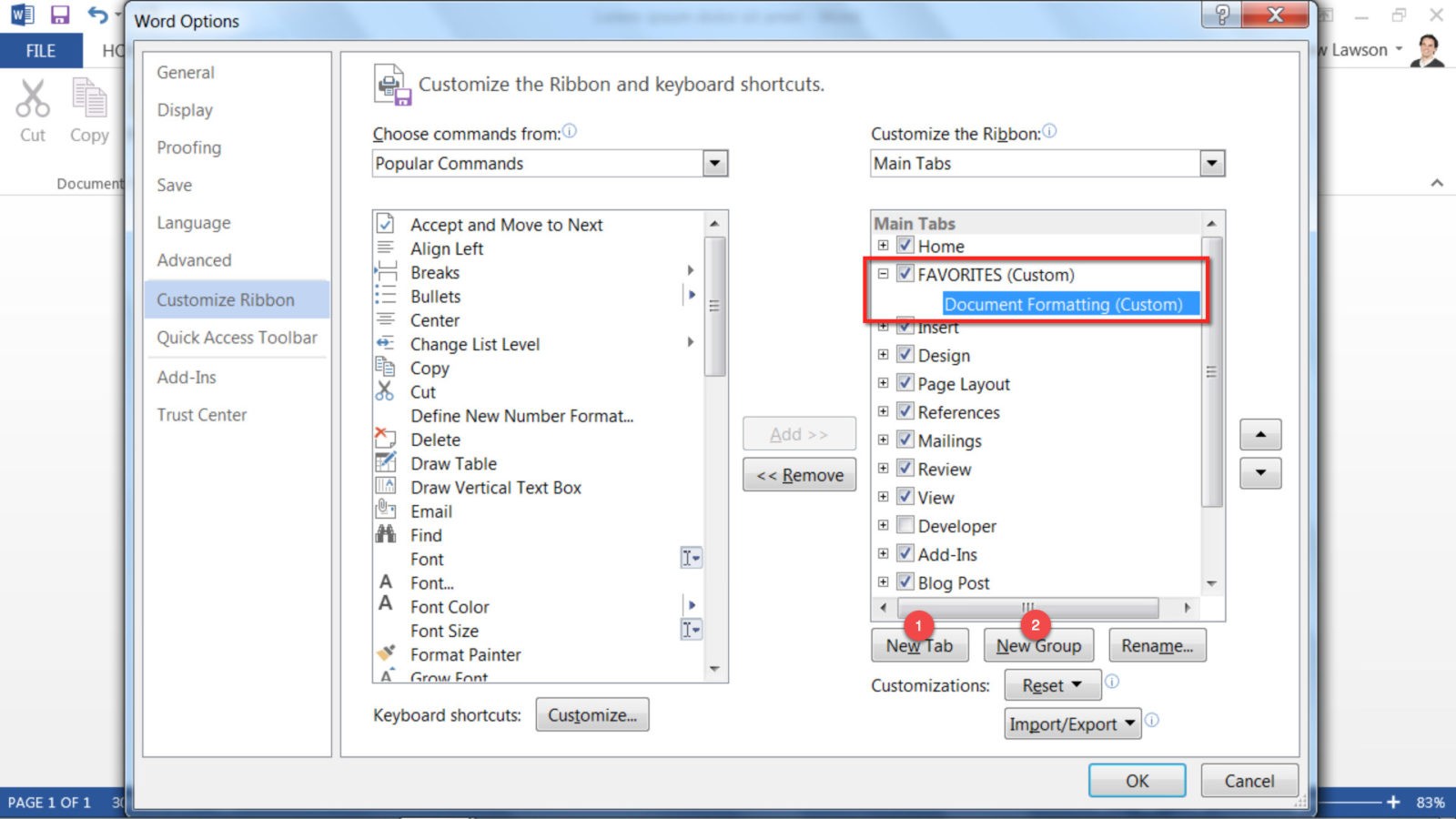
Adding Commands to Your Custom Group
You can filter the list of available commands by selecting an option from the “Choose commands from” drop-down menu. Once you’ve done that, add commands to the group by selecting them from the list and either dragging them into a group or clicking “Add”. When you’re done adding commands, click OK to accept your changes and close the Word Options dialog box.
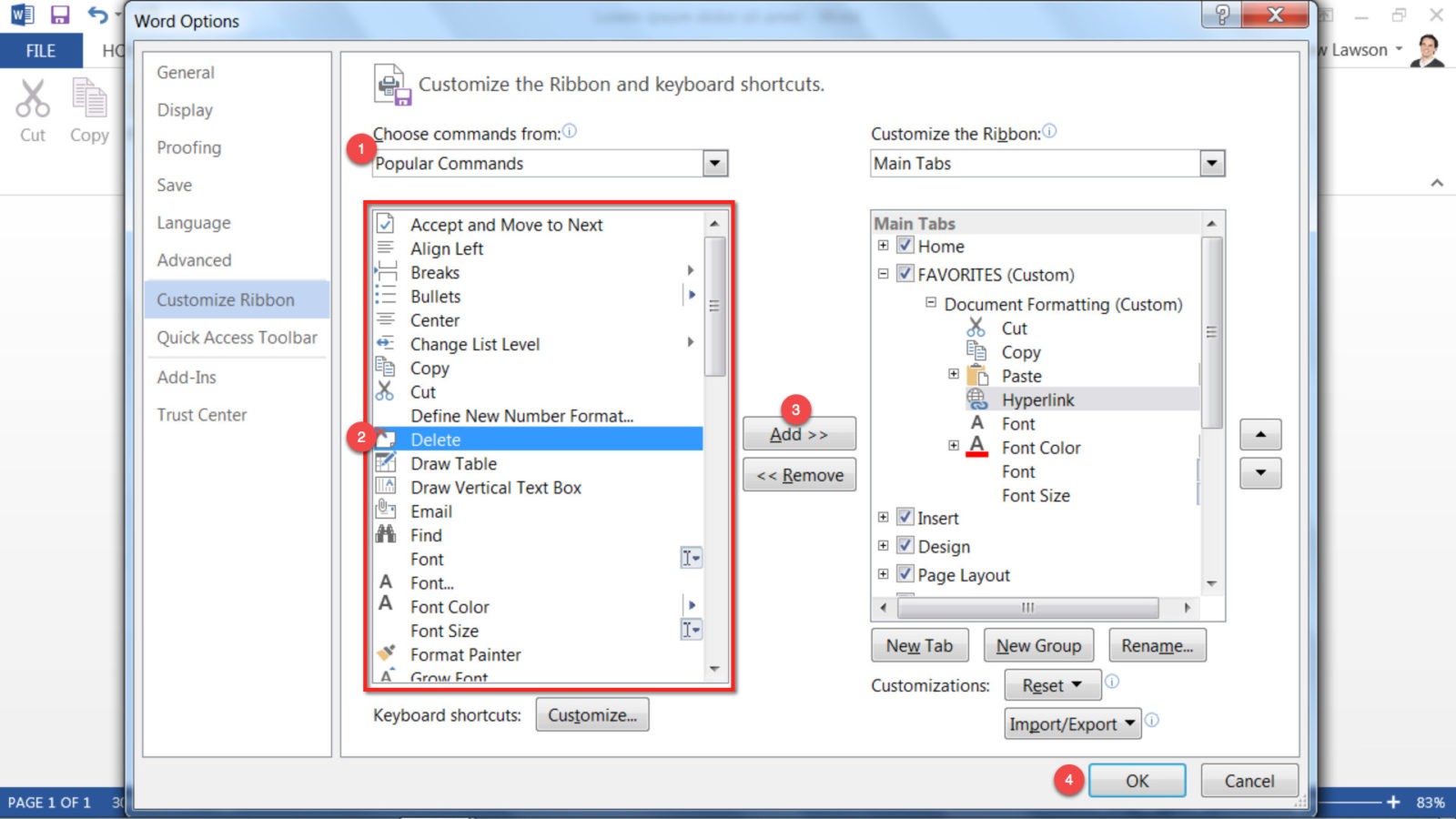
In this example, you can see our new custom tab “FAVORITES” along with the Document Formatting group within it.

Note that you can add custom groups to all the other tabs in the ribbon, and you can add new commands to existing groups. The options are nearly limitless, so take some time to find the workflow that works best for you!





