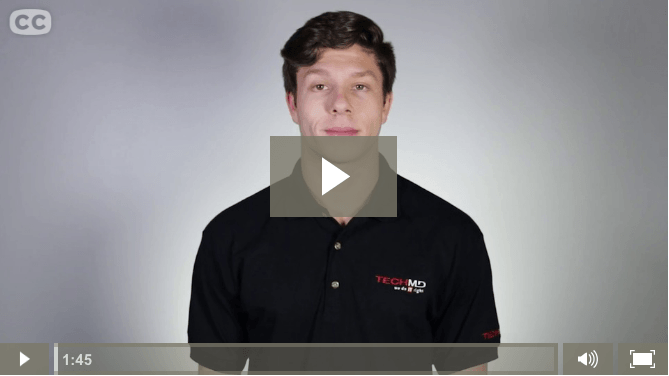This week on One-Minute Wednesday, Aaron Kohn will be going over some of the advanced rules you can set when creating an Outlook Auto Reply. You can customize your auto replies for specific people and set up notifications for high-priority emails that hit your inbox.
This is a great way to keep in touch with important individuals when you’re out of the office, while still reducing the amount of normal and low-priority messages to wade through while you’re trying to enjoy a vacation!
Using Rules to Customize Auto Replies
Many of us have found ourselves scheduling time out of the office but needing to remain in contact with a key individual, like an important client or a manager. After setting up an auto reply to handle your normal email, you can create Rules and Exceptions to handle important messages.
For example, let’s say you want to stay up-to-date on emails from your manager. You might create a Rule to 1) receive a notification when your manager has emailed you, and 2) send a custom auto reply that says you have been notified and will get back to them as soon as possible. To start creating Rules, click on the Rules button in the bottom left of the Automatic Replies window, and then click on Add Rule in the next window.

First you’ll want to set the Condition that will trigger this rule. In our example, you’ll click on From and add the person whose emails you want to be notified about.

Next you’ll want to select the Actions that are performed when the Condition is met. In our example, check the Forward box and enter your personal email address. This will allow you to ignore normal work emails while on vacation while still receiving important emails from your manager (as long as you check your personal email). You’ll also want to check the Reply With box and click on Template to create a custom response, letting the sender know that you’ve seen their email and will respond as soon as you can.

Once you’ve completed your Rule, simply click OK. You can make as many rules as you want to cover multiple Conditions and Actions, so take some time to go through all the options and find what works best for your situation. Happy vacationing!