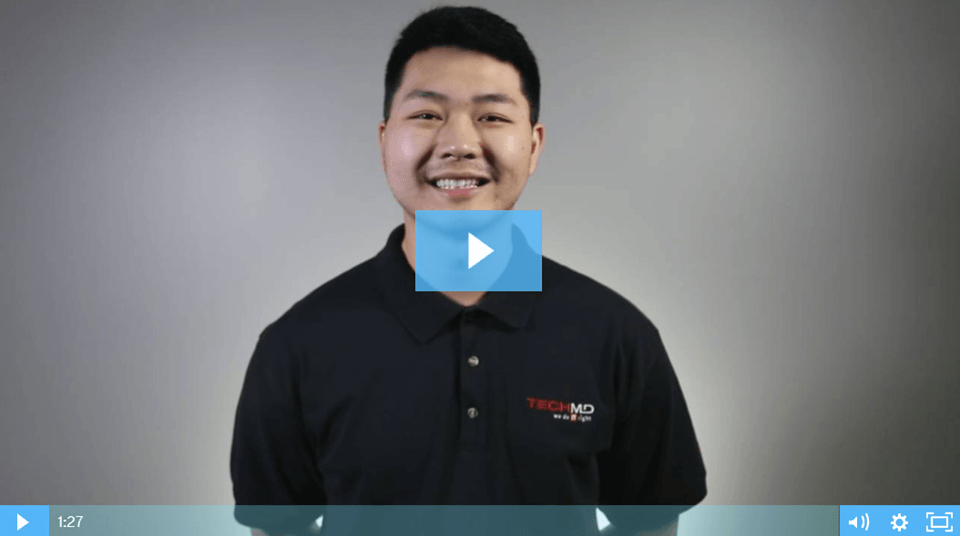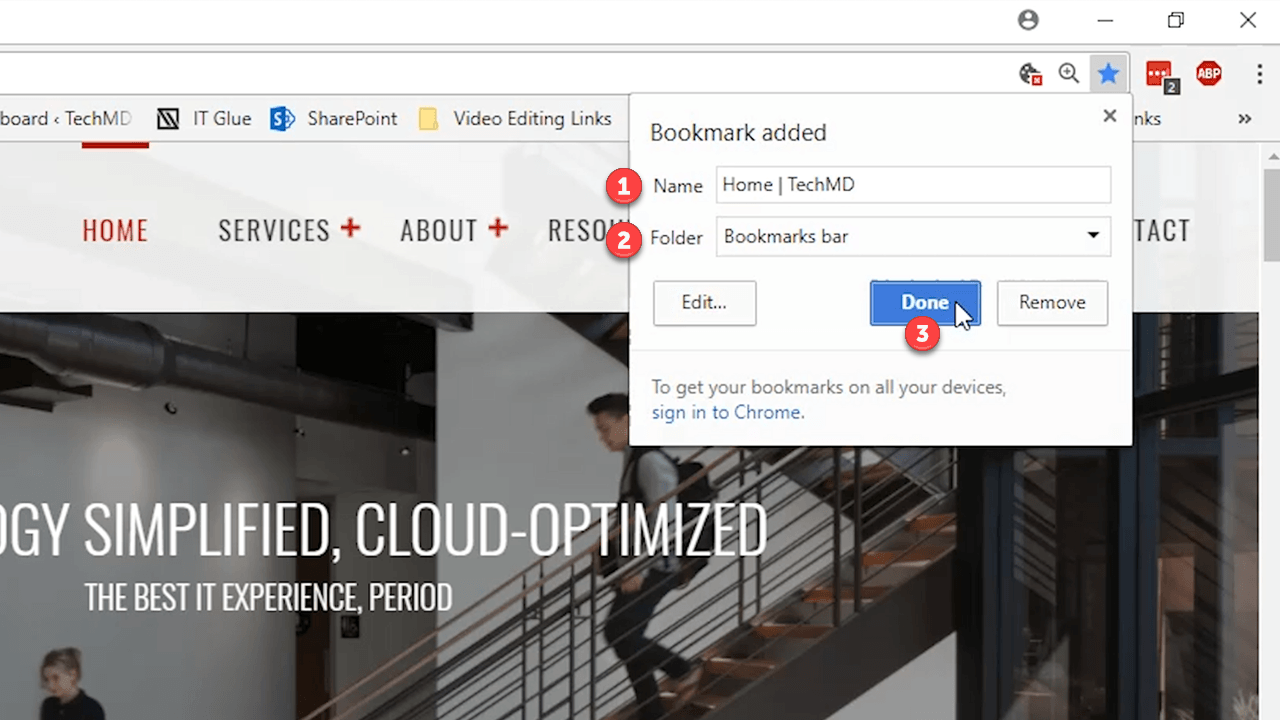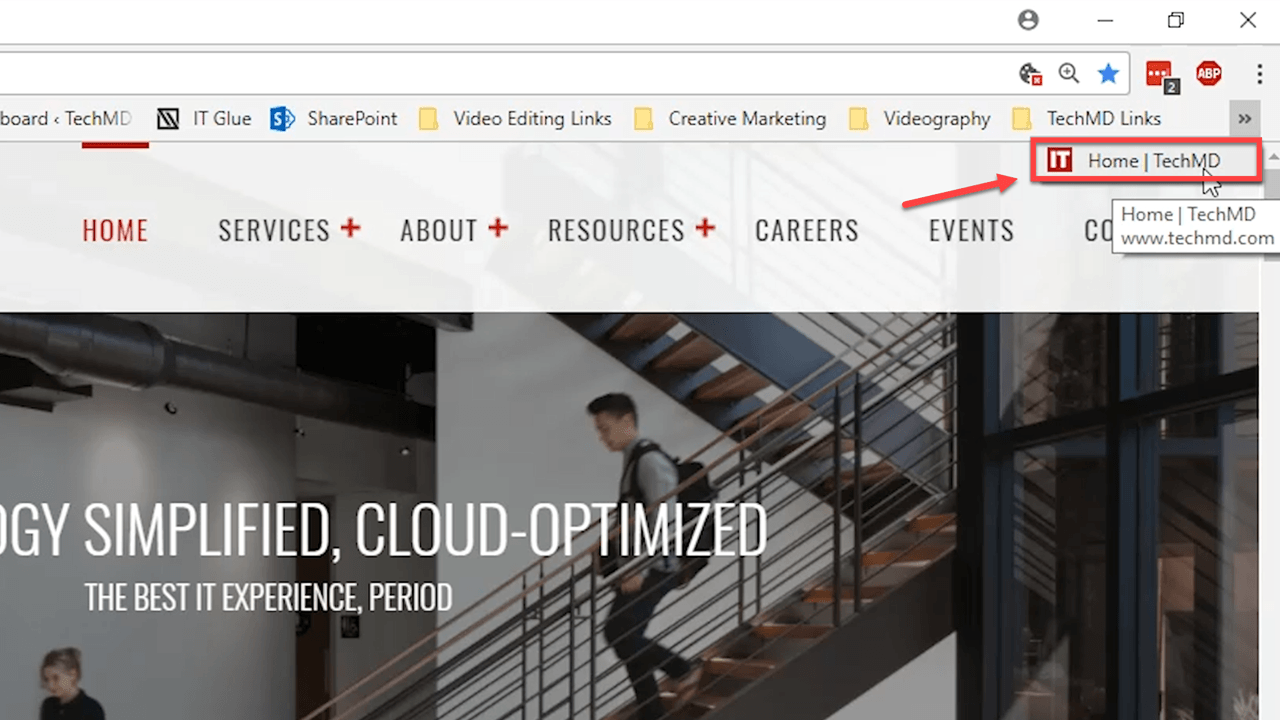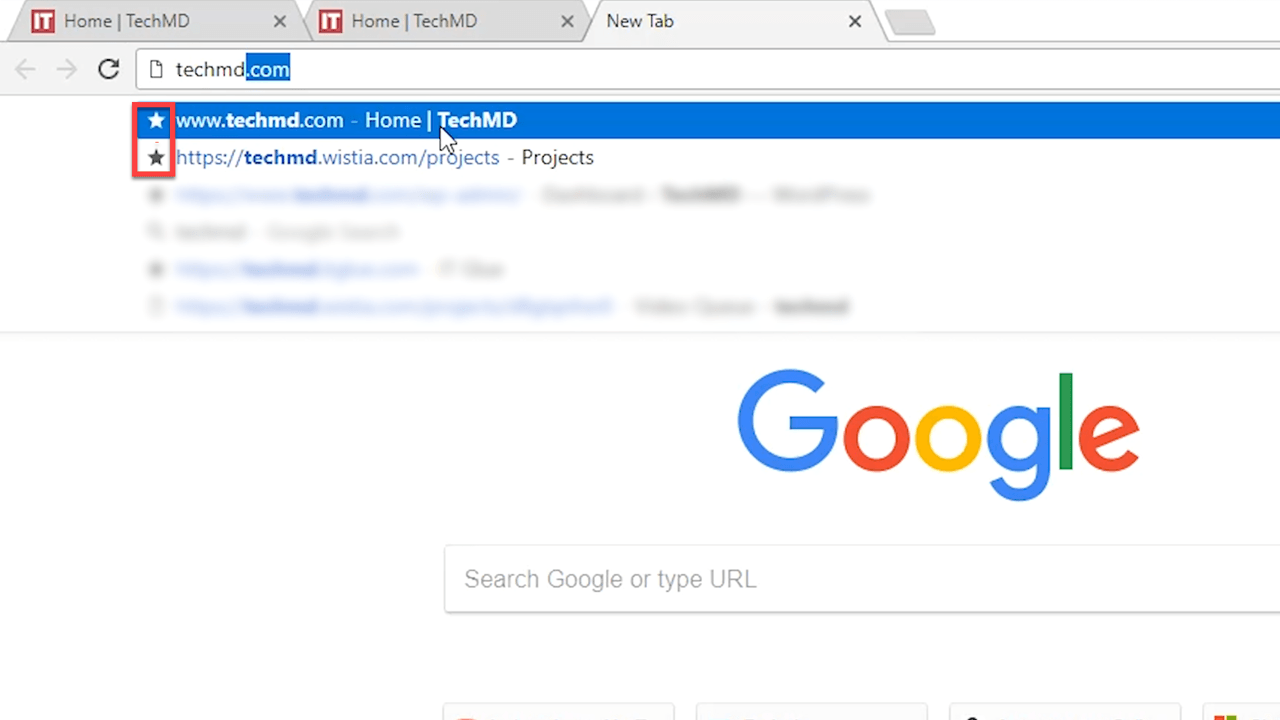Are you repeatedly using the same web pages for your work? Improve your efficiency by setting up instant access to commonly-used websites. On this One-Minute Wednesday, Andy Shin will teach you how to store those frequently visited sites by creating bookmarks in Google Chrome.
Managing Bookmarks in Chrome
When visiting your own company website or navigating the web for a project, easy access to frequently visited sites can help make your work more efficient. So in today’s One-Minute Wednesday, we’ll go over how to bookmark websites in Google Chrome so you can save and access sites that you visit repeatedly.
So when you’ve located a page you want to save, simply click the star icon here in the address bar.
Once clicked, a dialog box will appear that lets you title the page and save it to any bookmark folders you’ve created to categorize your pages. Once finished, hit the “Done” button.
The bookmarked page will now appear in the bookmarks bar and will remain there unless it’s deleted.
Also, whenever you begin to type in the address bar, any bookmarks matching that site will appear with the bookmark star icon next to it.
So that’s how to quickly save your frequently visited websites and pages in Chrome!