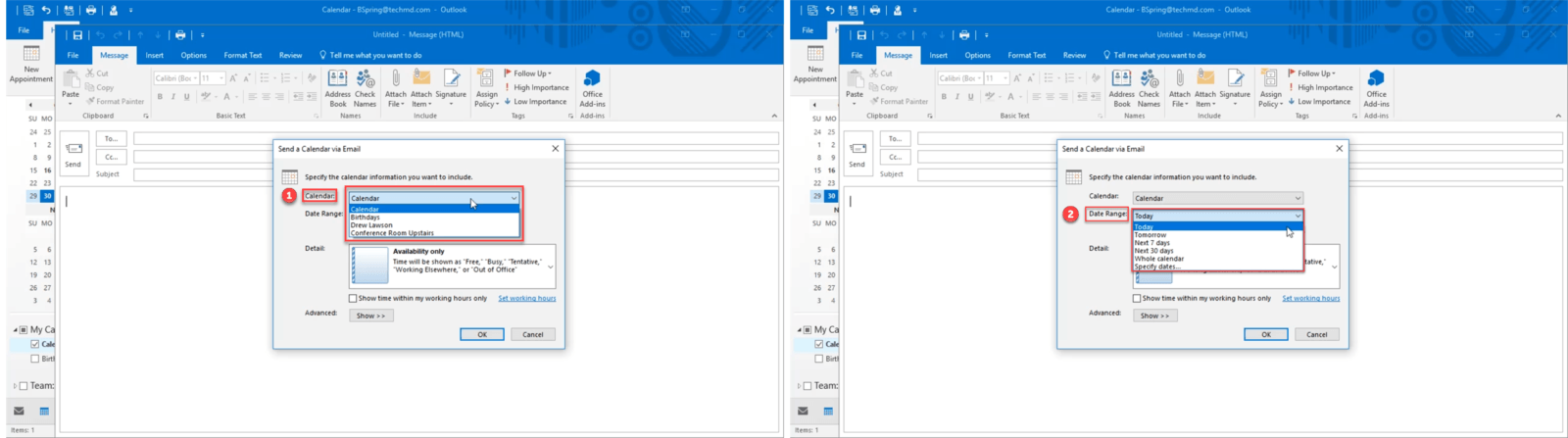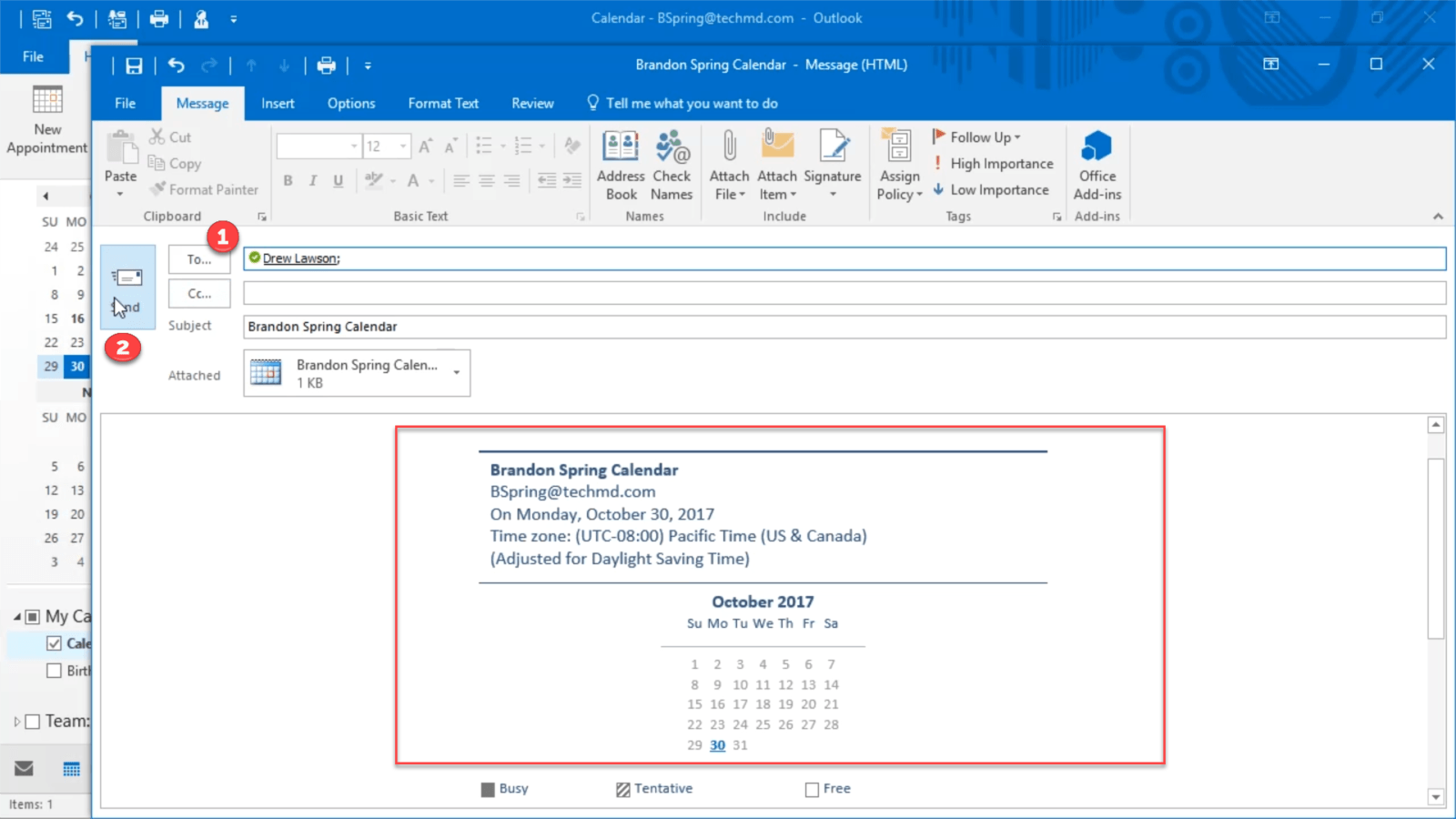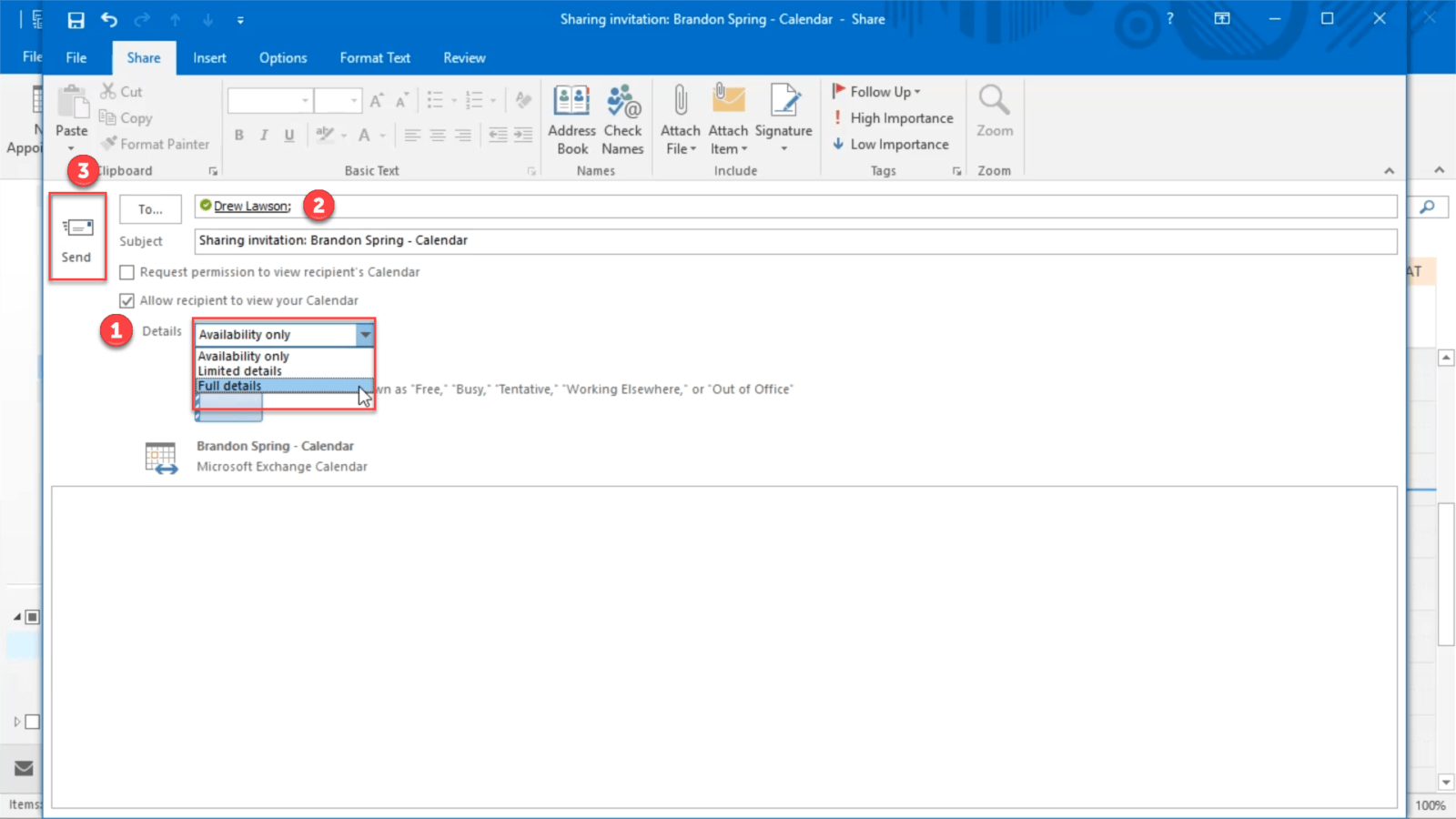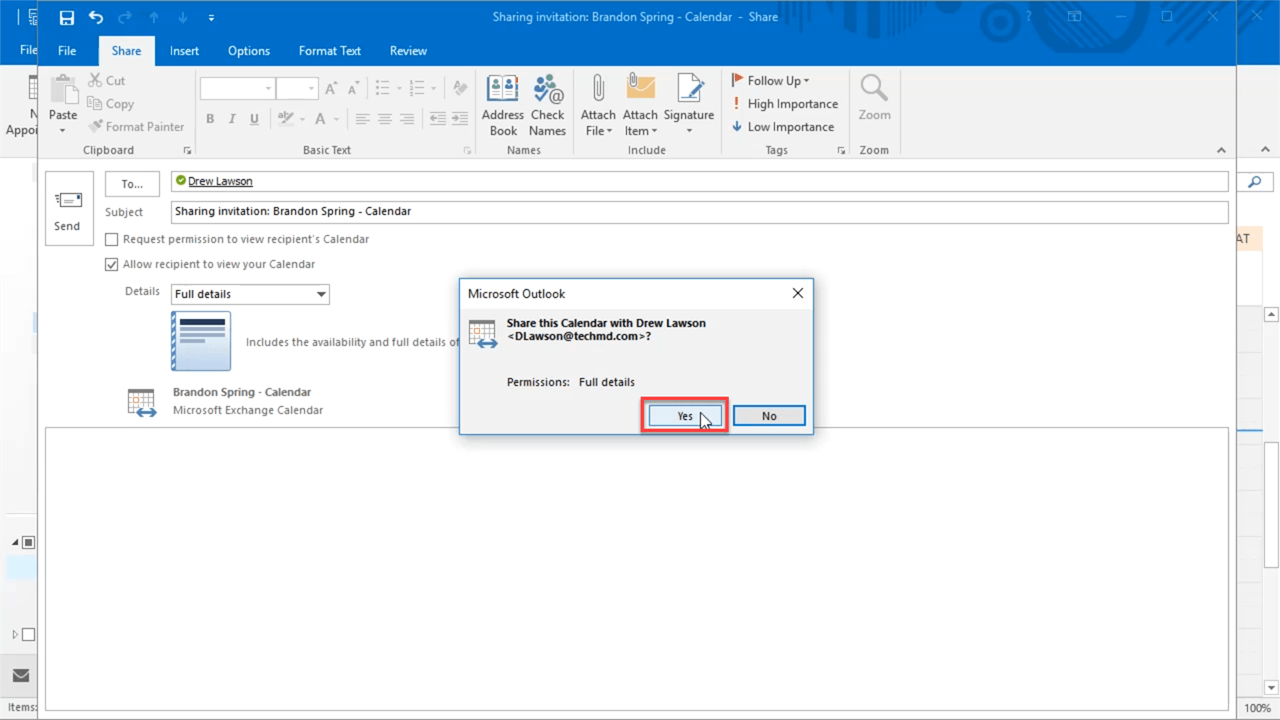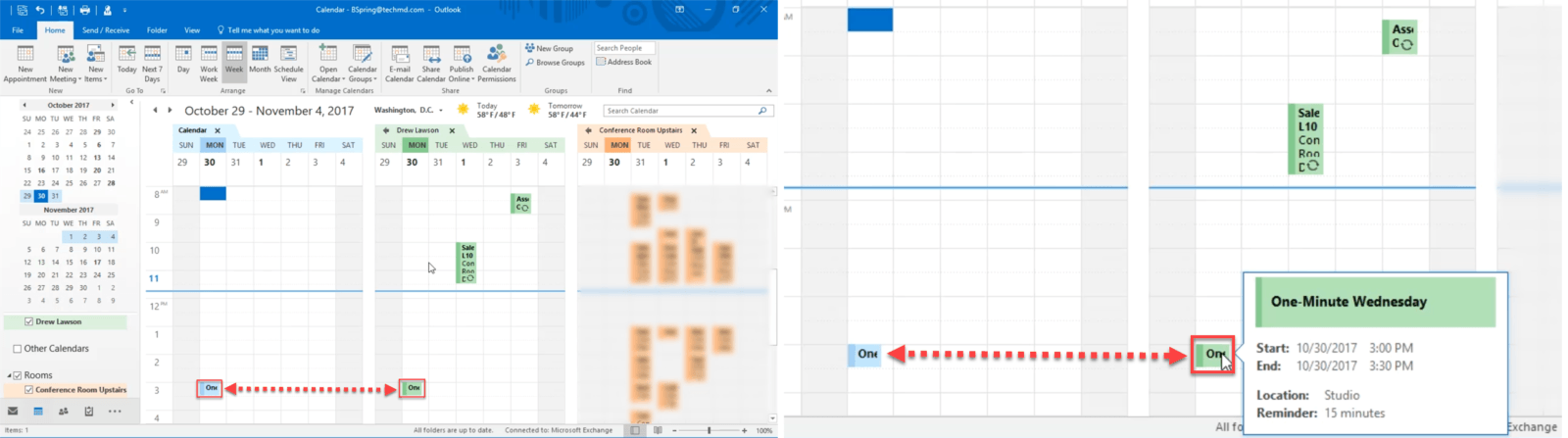Ever wished coordinating schedules with co-workers was easier? On today’s One-Minute Wednesday, Isaac McIntosh will walk you through Microsoft Outlook’s Calendar Sharing features, which can help you stay up to date on upcoming events and improve your planning.
Sharing Via Email
With Microsoft Outlook, you have the ability to share your calendar with others, which is a great method to stay up to date on schedules and coordinate with team members. Let’s check out two methods for doing this.
Our first option is to share our calendar with a contact via email message. You can find this option by going to the “calendar view” in the bottom left hand corner. In the top bar, click the Email Calendar button.
A new window will now appear, where you can customize your message. First, you can select which particular calendar you would like to send. Then in the next menu below, you can choose a date range for how far you want your shared calendar events to extend.
Lastly, the details menu let’s you control how much you want your contact to see about your calendar events.
Once finished, hit “OK”. Then the message window will populate with the information you selected. Enter your recipient’s email address in the “To” section, and finally click “Send”.
The calendar will now be sent in an email, allowing your contact to see the events and dates you shared.
Share Calendar Option
The direct Share Calendar function is restricted to sharing your calendar with those inside your own organization. So anyone with an external email won’t be applicable for this choice.
Once clicked, a message window will appear, similar to the previous option. Like before, you can select the level of detail you want the contact to have access to. Then add their email address in the “To” section. Finally, hit “Send”
A dialog box will appear, confirming whether you want to send the message out. Simply click “Yes” in the box, and your calendar will be automatically shared.
Now, your shared calendar events and their details will show up right next to your contact’s own calendar. They can now compare and organize their schedule with you accordingly.