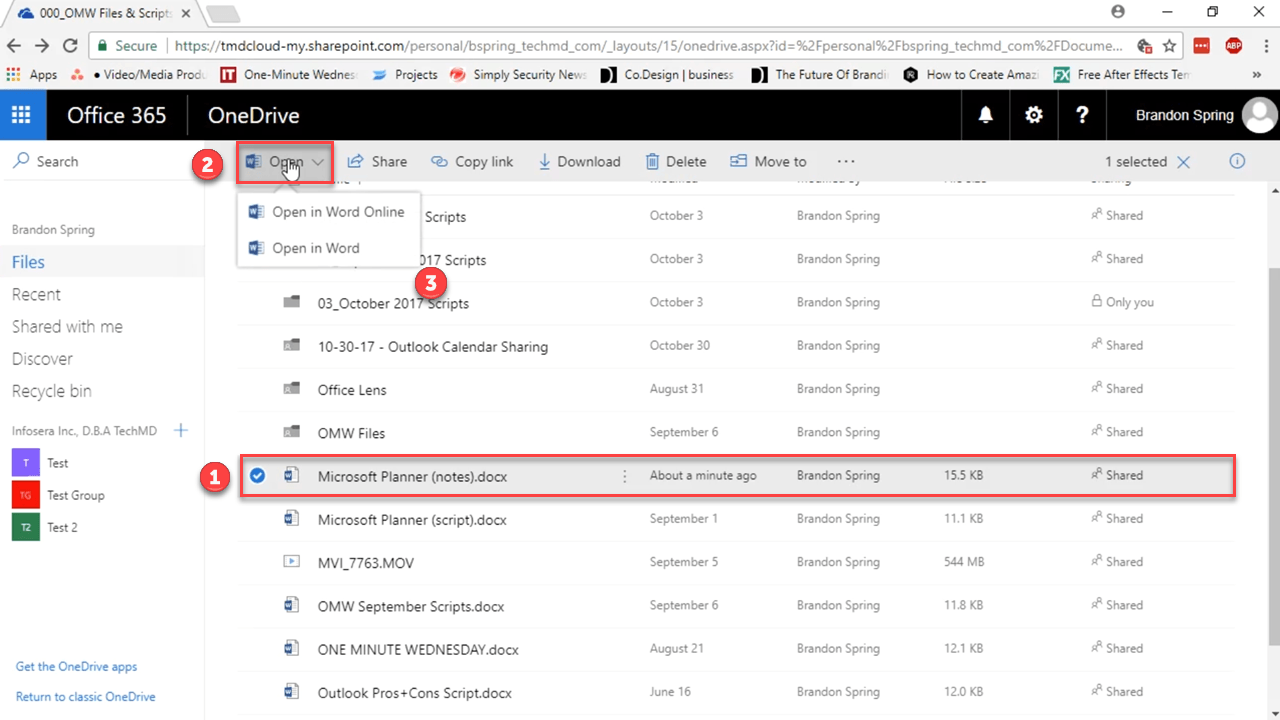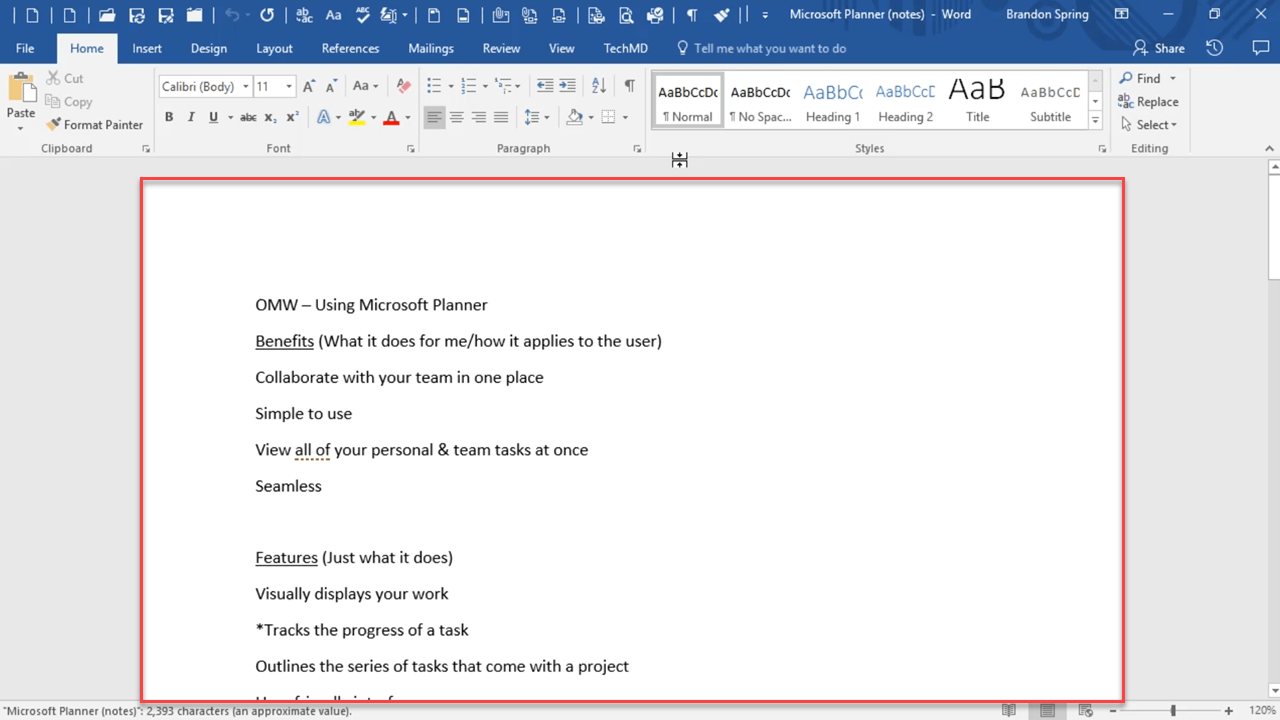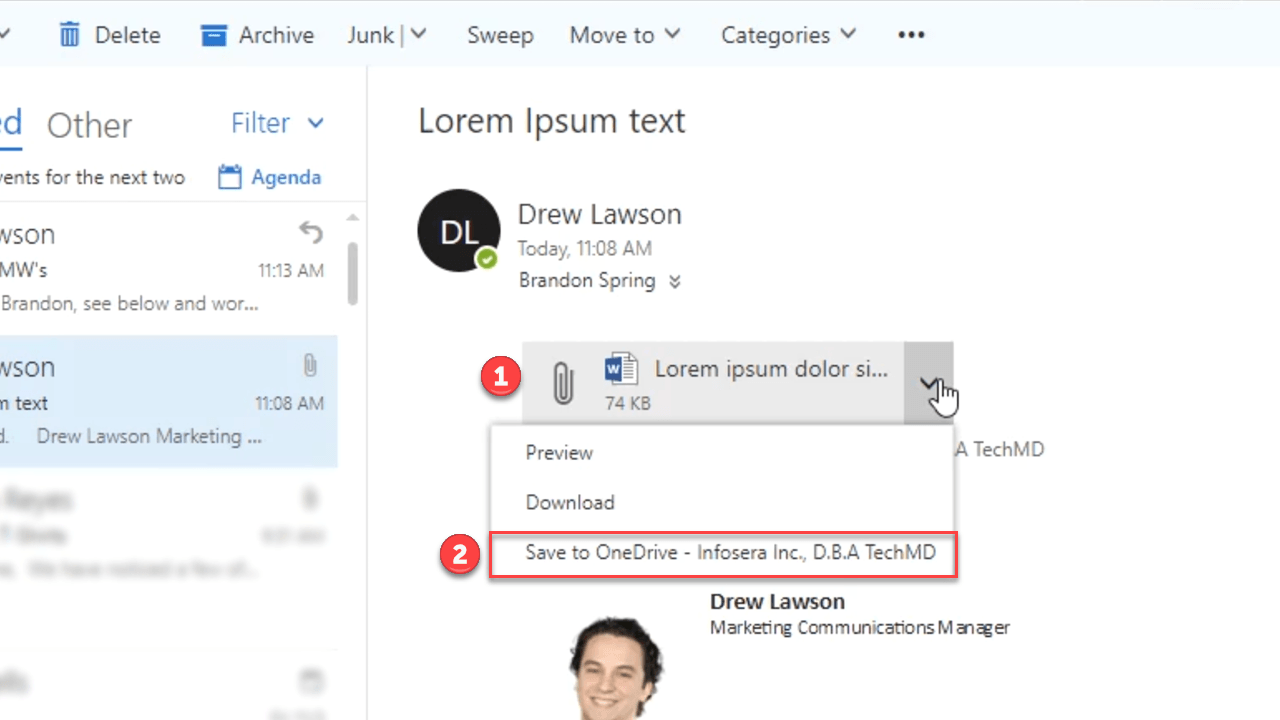Office 365 allows you to seamlessly switch between working on documents locally and in the cloud. On this week’s One-Minute Wednesday, Tylen Wells will be showing you how to edit files offline and add email attachments to your OneDrive, allowing you to access your documents no matter where you are.
Save Online Files Locally
One of the great advantages of Office 365 is the ability to work seamlessly between your apps both locally and online. When you’ve started an assignment on your desktop, you can easily access it from another computer. So today we’ll dig into how to access your documents and files by looking at how this works with a Microsoft Word file.
In the online version of Word, we’ve created this document and saved it in OneDrive, but we want to access it locally on our desktop computer. To do this, go to the Tool Bar and click “Edit in Word”.
This dialog box will appear prompting you to open the document in Microsoft Word.
Once clicked, the Word app will open on your desktop and you can continue editing offline, right where you left off.
Accessing Documents from Outlook
We can also access our Office 365 documents that have been shared via the web version of Outlook. If a team member shared an attachment with you via Outlook but you’re not on a device with Microsoft Office installed, there’s still hope. We can use Outlook’s web access to work on the item. Just click the attachment and in the dropdown menu, hit Save to OneDrive.
Now, we can navigate to OneDrive and have full online access to the file through Word Online, without needing to have Microsoft Office on the device.