For this week’s One-Minute Wednesday, we’ll be showing you how to convert and edit PDF files using Microsoft Word’s PDF Reflow. This new tool allows you to make changes to your PDFs, even if you’ve lost the original files.
How to Edit PDFs With Microsoft PDF Reflow
When you open a PDF file, you’ve probably noticed that you can’t edit or modify the document. This is because the PDF format was created to be a final file that is meant to look just how you want it to across various platforms and devices. And while PDFs are great at what they do, sometimes you need to make a quick change to the PDF but don’t have access to the original files.
Fortunately, Microsoft has packaged an awesome new tool called PDF Reflow with recent versions of Office. PDF Reflow allows you to convert and edit PDF files using Microsoft Word 2013 or higher. Here’s how: first, click on File, go to Open, and then search for the PDF that you want to view.
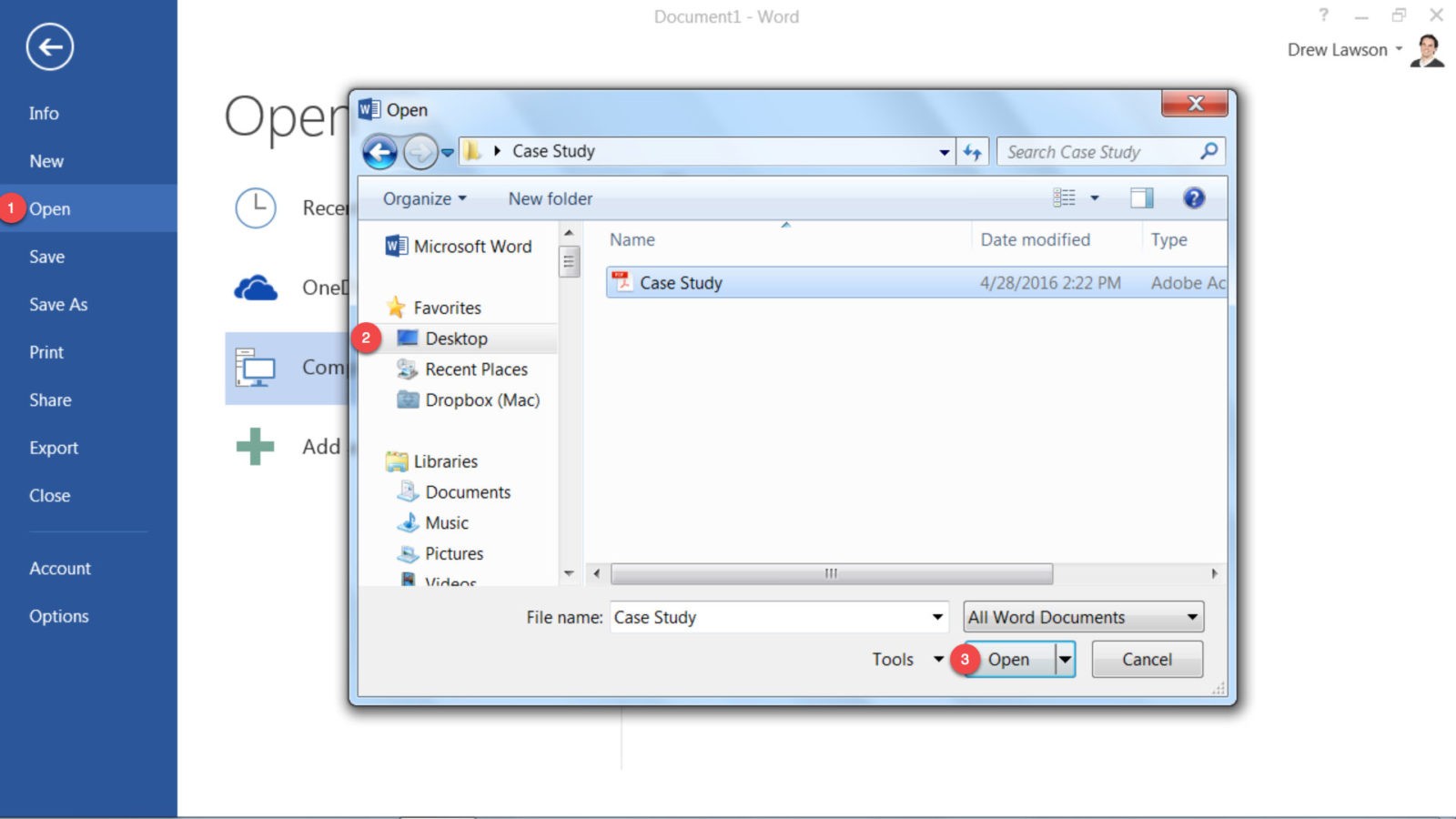
Once you’ve found the PDF file, open it up and Word will give you a prompt asking you to convert the file. Click OK, and PDF Reflow will get to work on converting your file to an editable Microsoft Word document.
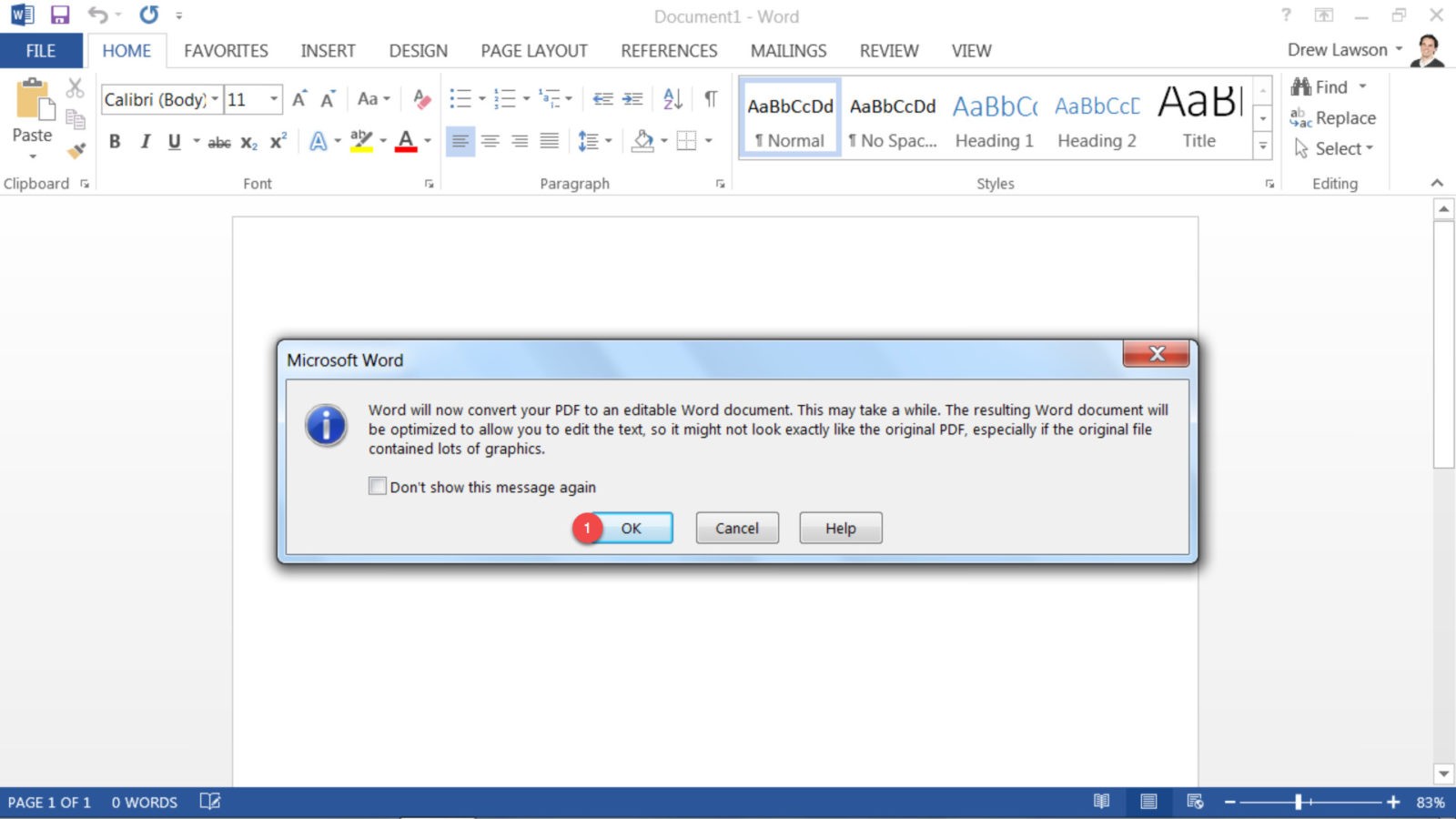
You’ll need to click on Enable Editing once the file is finished converting, and that’s it! You can now edit your PDF.
Remember that Microsoft Word is not meant to handle graphics, so most image-heavy PDFs won’t convert very well. In those cases, it’s better to track down the original files and export a new PDF. However, PDF Reflow is a great tool for when you have a text-heavy document that just needs a small tweak.
About TechMD
TechMD is an award-winning IT services firm that specializes in managed IT services in Orange County and Los Angeles, managed cybersecurity, cloud solutions, and strategic IT consulting. We are passionate about bringing enterprise-level productivity, scalability, and security to small and medium businesses.





