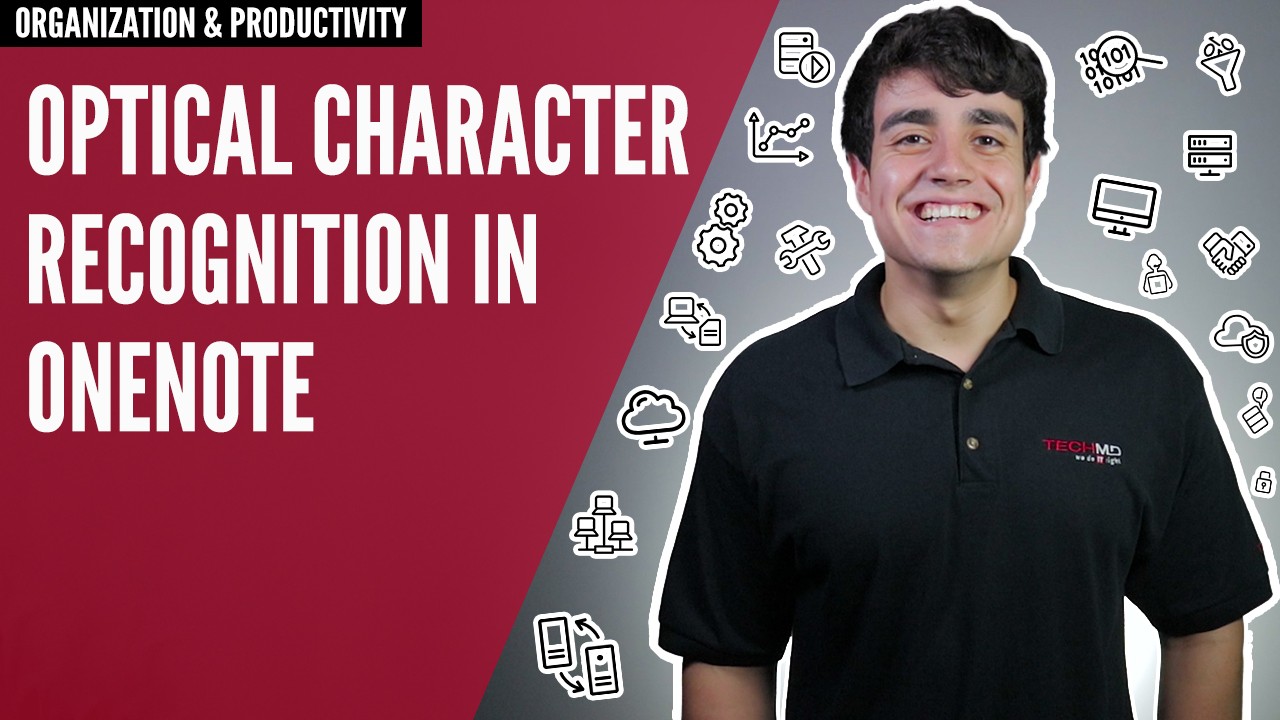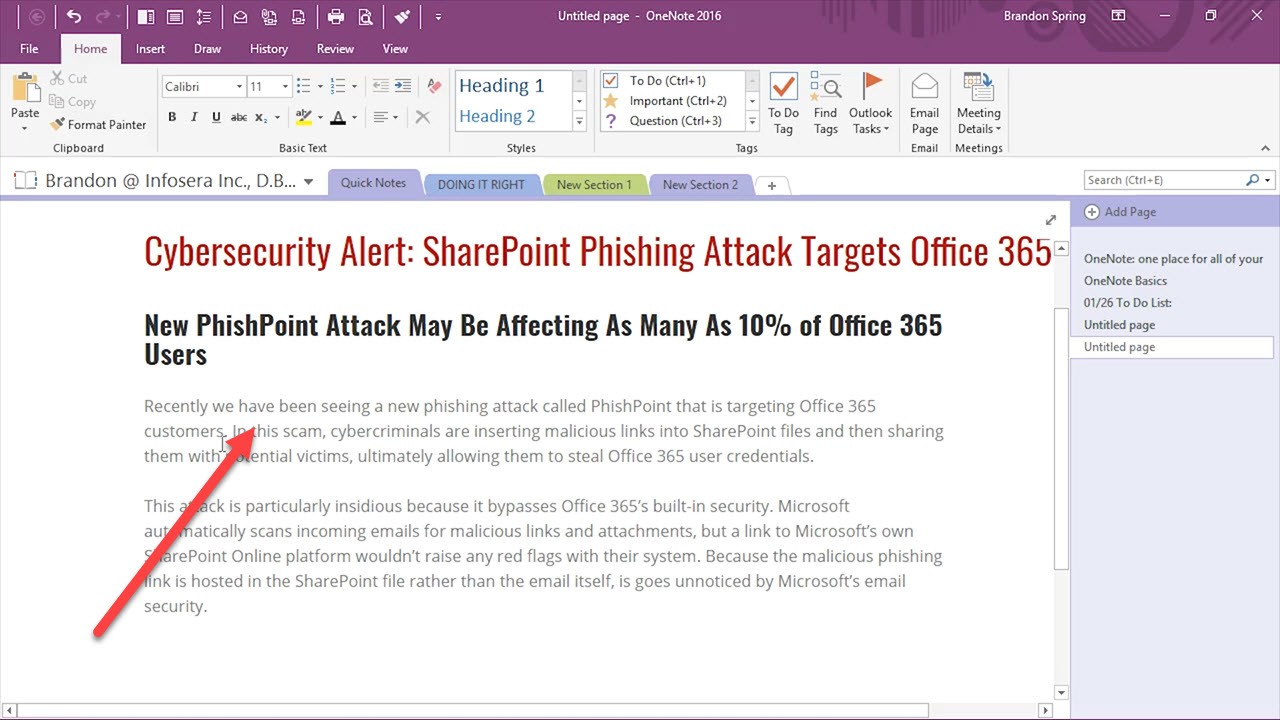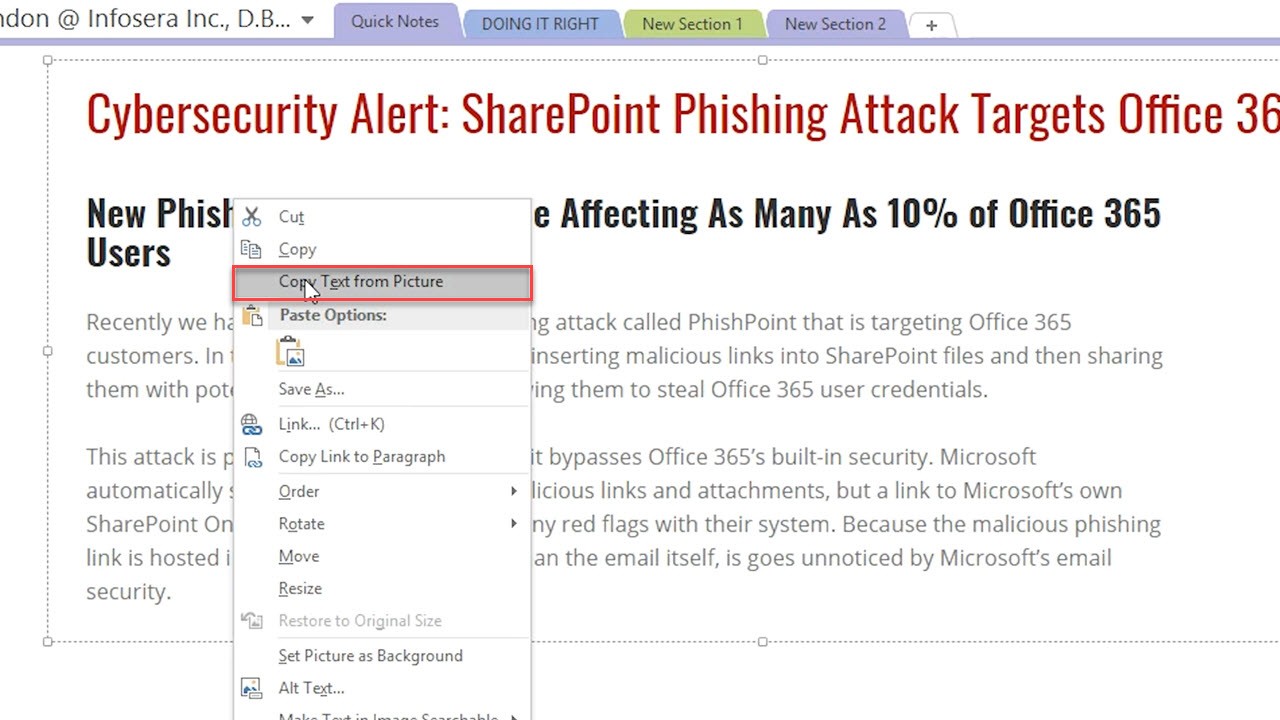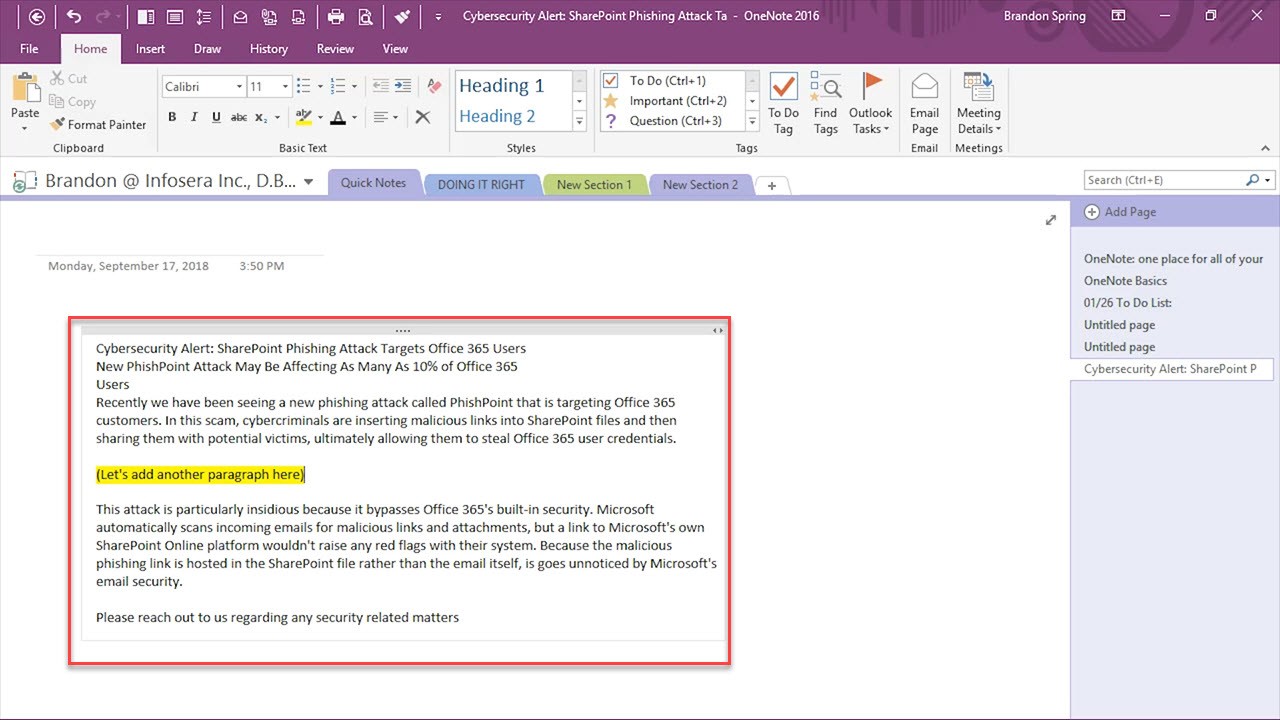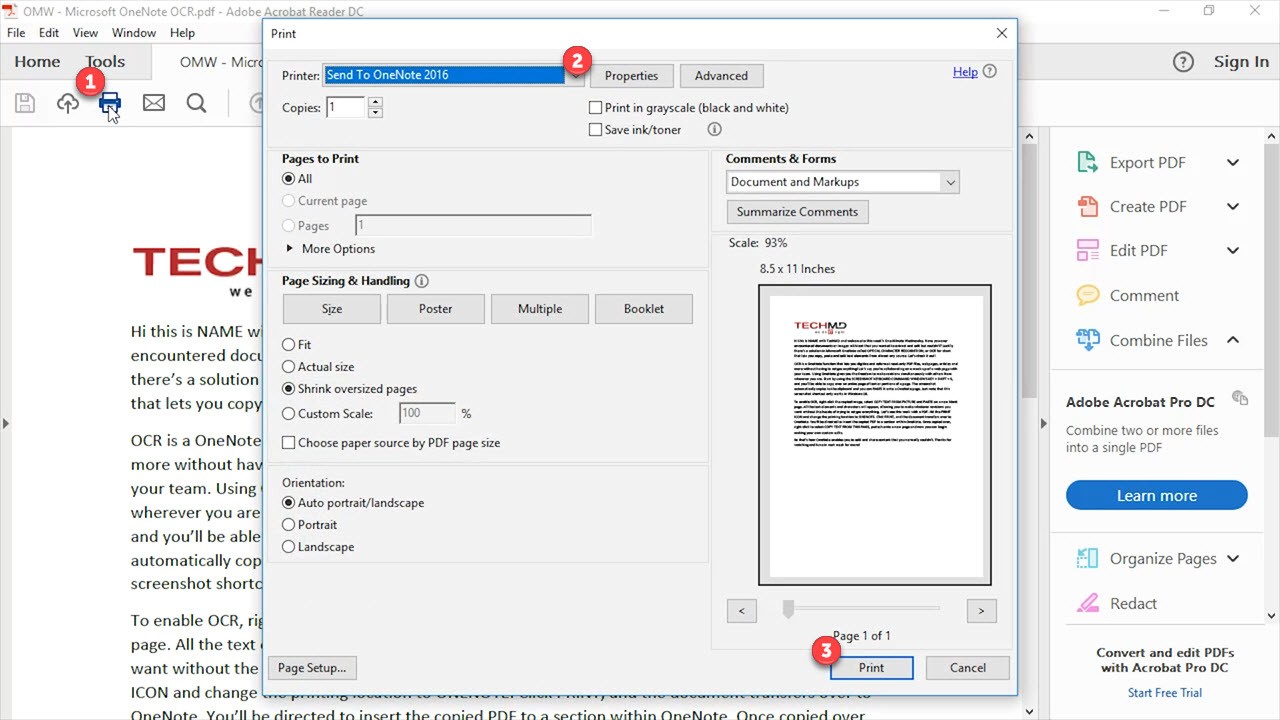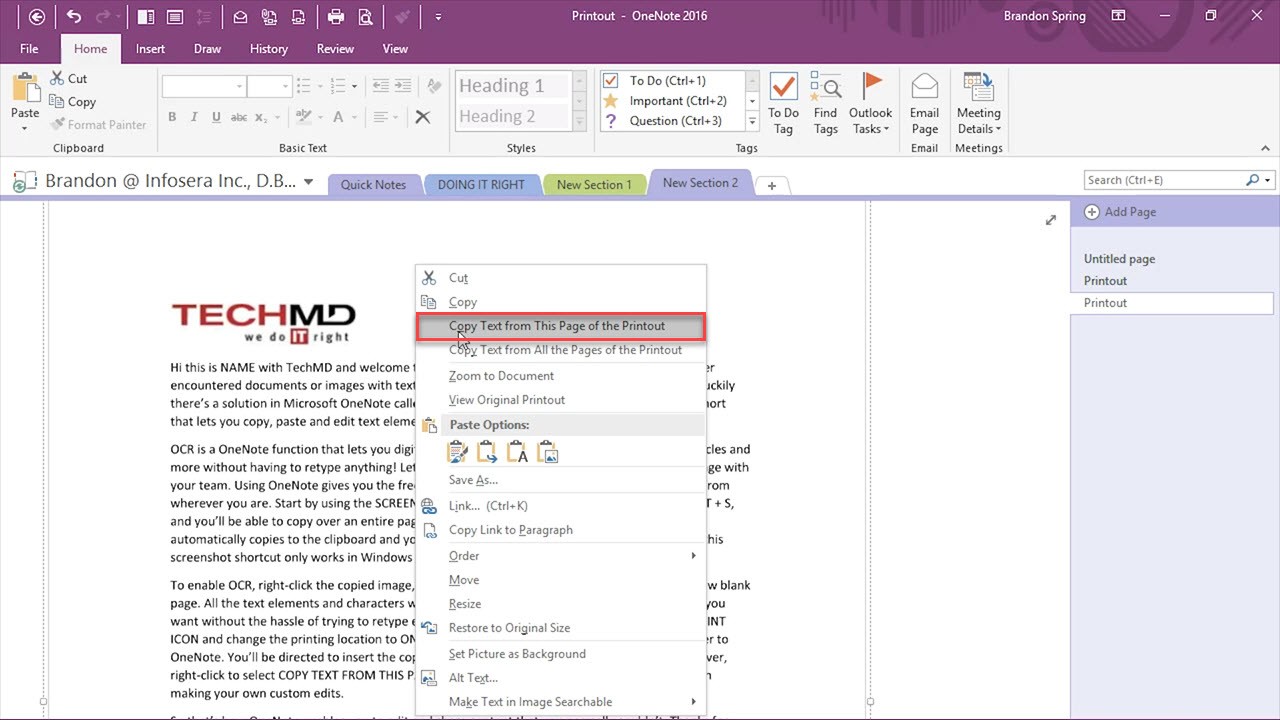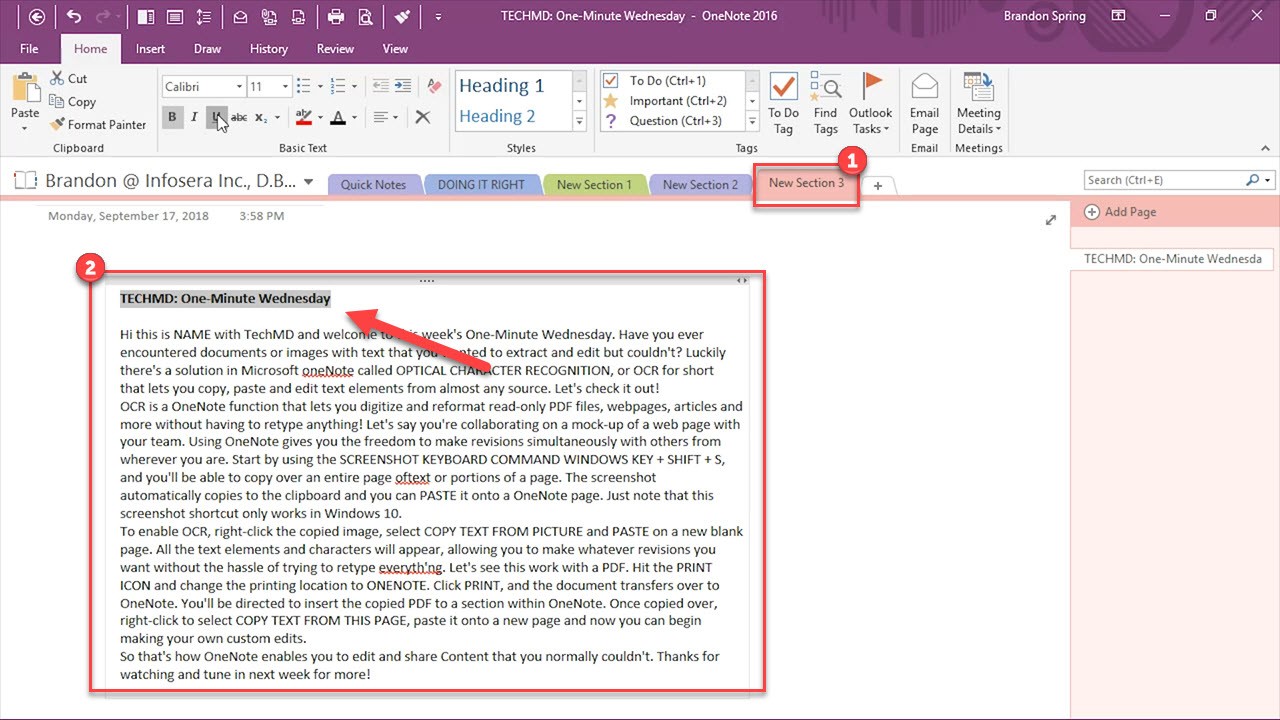In this One-Minute Wednesday, we’ll be looking at a tool in Microsoft OneNote that gives you the capability to extract text from webpages, PDFs and other documents and make your own custom edits to them. It’s called Optical Character Recognition, or OCR. Let’s see how it works.
Capturing Text
The first step to capturing the text from documents or webpages is to use the Screenshot Command “Windows Key + SHIFT + S” on your keyboard. This lets you highlight and capture entire pages or portions of a page wherever you are.
This screenshot will then automatically be copied over to your clipboard which you can then paste onto a OneNote page. Just note that this command will only work in Windows 10.
Now to enable OCR, right click the image and select “Copy Text From Picture”, and paste it on a new blank page. Now, the image has converted to editable text that you can customize to your own liking.
Editing a PDF
Now let’s see how this process is applied to editing a read-only PDF document. With the PDF open, hit the Print icon (1), change the printer location to OneNote (2) and finally click the Print button (3).
Then with the PDF copied over to OneNote, right-click and choose “Copy text from This Page of the Printout”.
Finally, create a new section (1), transfer the copied PDF over and you can begin editing (2).
About TechMD
TechMD is an award-winning IT services firm that specializes in managed IT services in Orange County and Los Angeles, managed cybersecurity, cloud solutions, and strategic IT consulting. We are passionate about bringing enterprise-level productivity, scalability, and security to small and medium businesses.