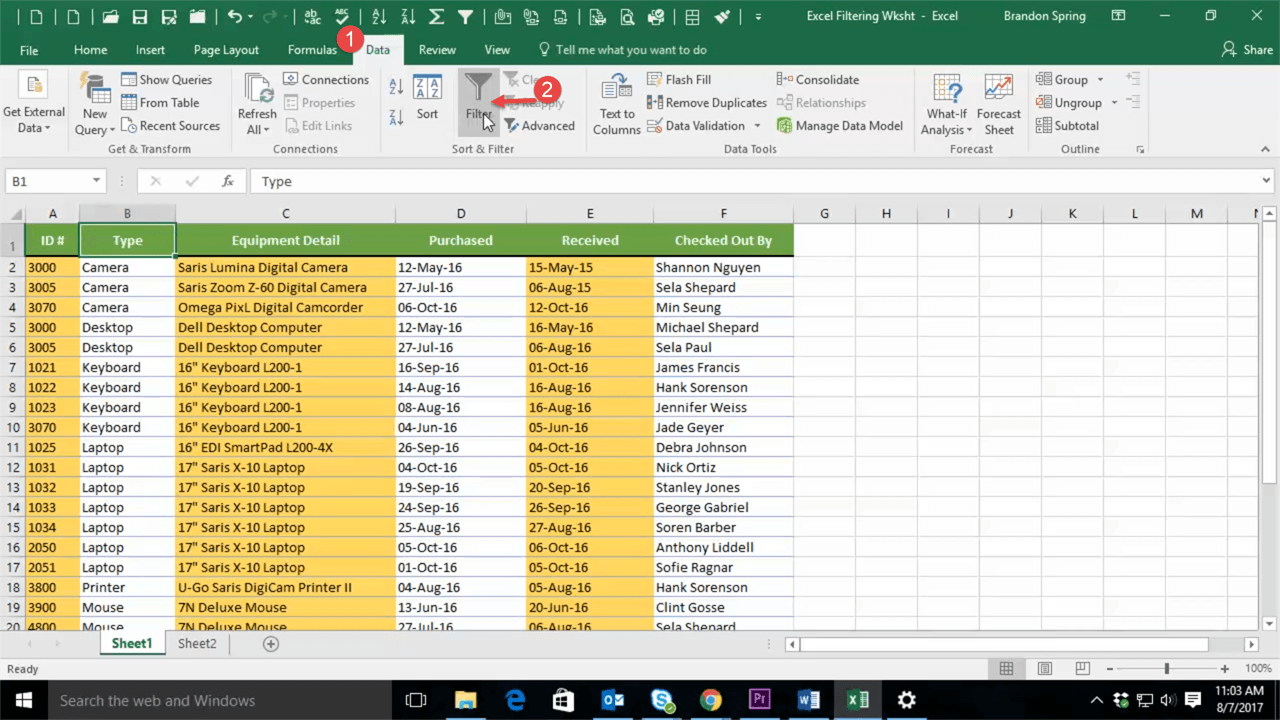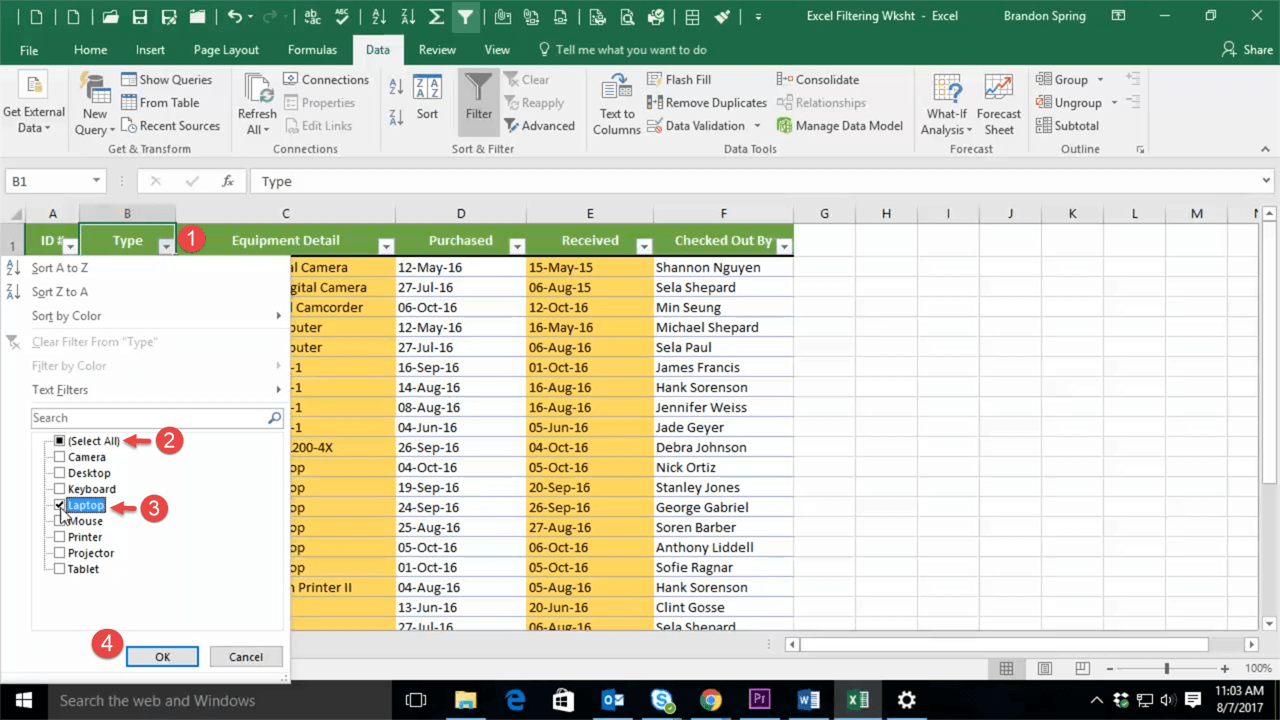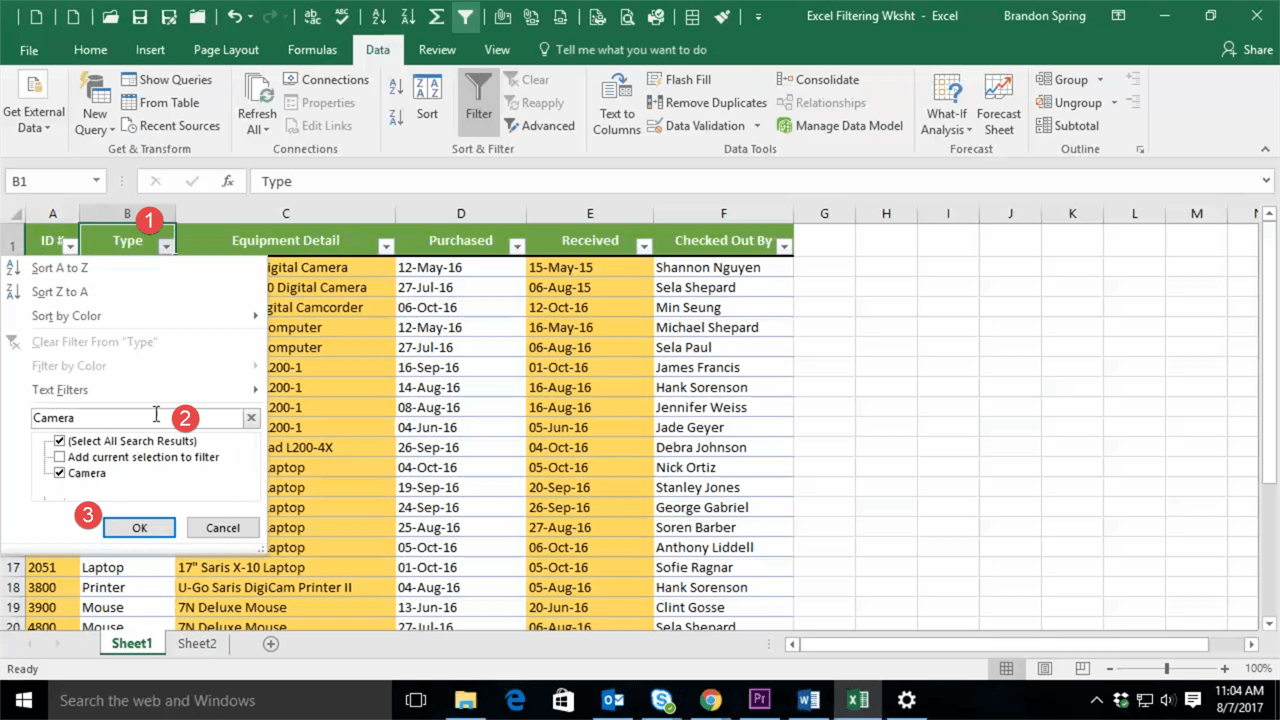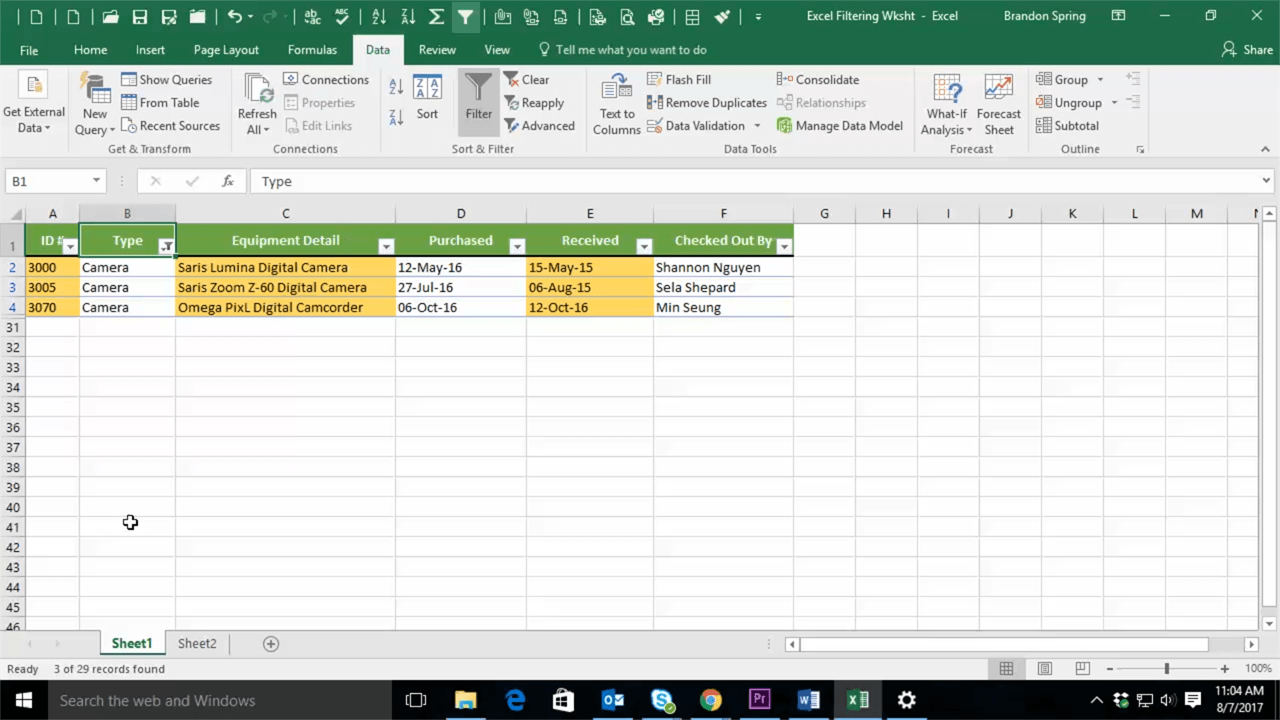Have you ever needed to sort data in a spreadsheet by a specific set of criteria, like all rows that contain a particular date? On today’s One Minute Wednesday, Susanna Jeong will explain how to use the filtering tool, which allows you to quickly and easily filter for specific sets of data in your spreadsheet.
Filtering Tool
Wading through a sea of spreadsheet data just to isolate a few relevant cells can be a pretty taxing endeavor. Excel filters are a great solution to this, allowing you to quickly isolate sets of data within your spreadsheet without having to manually search for cells. Let’s take a look at how this works!
So here we have this list of data spread amongst different categories in the header. The filtering tool helps us narrow down the specific data that we desire. All we need to do is navigate to the “Data” tab (01) and click the “Filter” button (02).
When we do this, drop-down arrows show up in the header row next to our category titles. Clicking them will unveil a menu with all the items within that category.
Now we can filter by a specific item, such as laptops for example. Just click the arrow in the “Type” column to show all the categories (01), then hit the checkbox next to “Select All” to deselect all the categories (02). Now click “Laptops” (03) and then hit “Ok” (04). Now the sheet will filter itself to our chosen category of laptops and hide any other content that doesn’t match that criteria.
Customizing Your Filter
Another step we can perform is “Advanced Filtering”. This function lets us customize our search. All we do is select a drop-down arrow again (01) and in the “search menu”, type in a particular item we’d like to filter for.
In our example, we’ll type in the word “Camera” (02) and then click “Ok” (03). Then Excel will give us results that pertain only to the term we selected.
So now you can see that the Filtering Tool in Excel is a helpful way to manage your spreadsheet, giving you the exact results you need. Thanks for joining TechMD for this week’s One Minute Wednesday and come back next week for more!