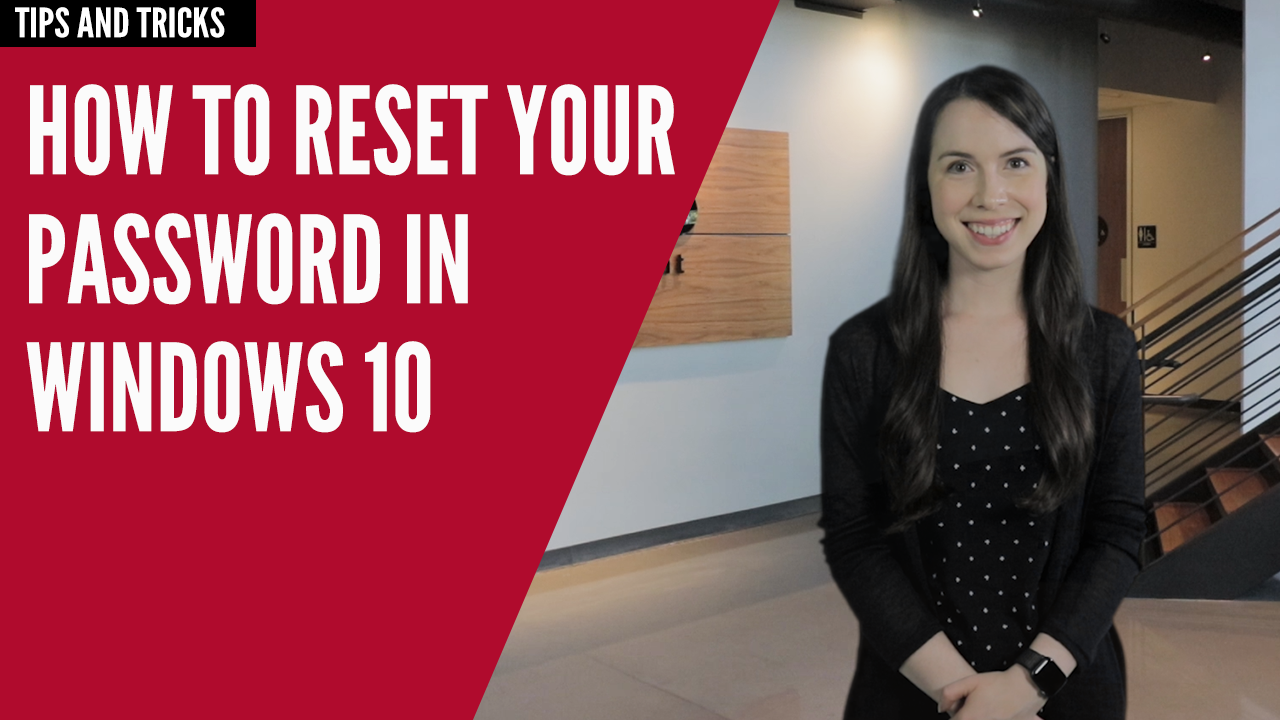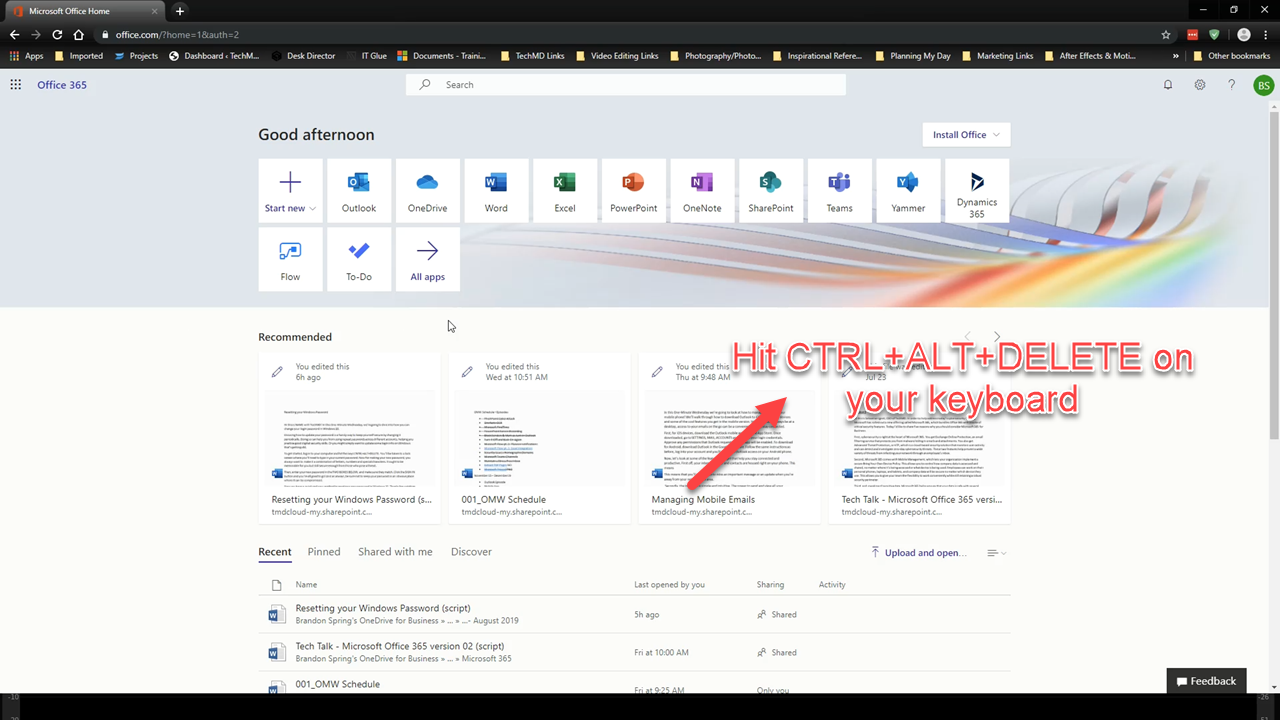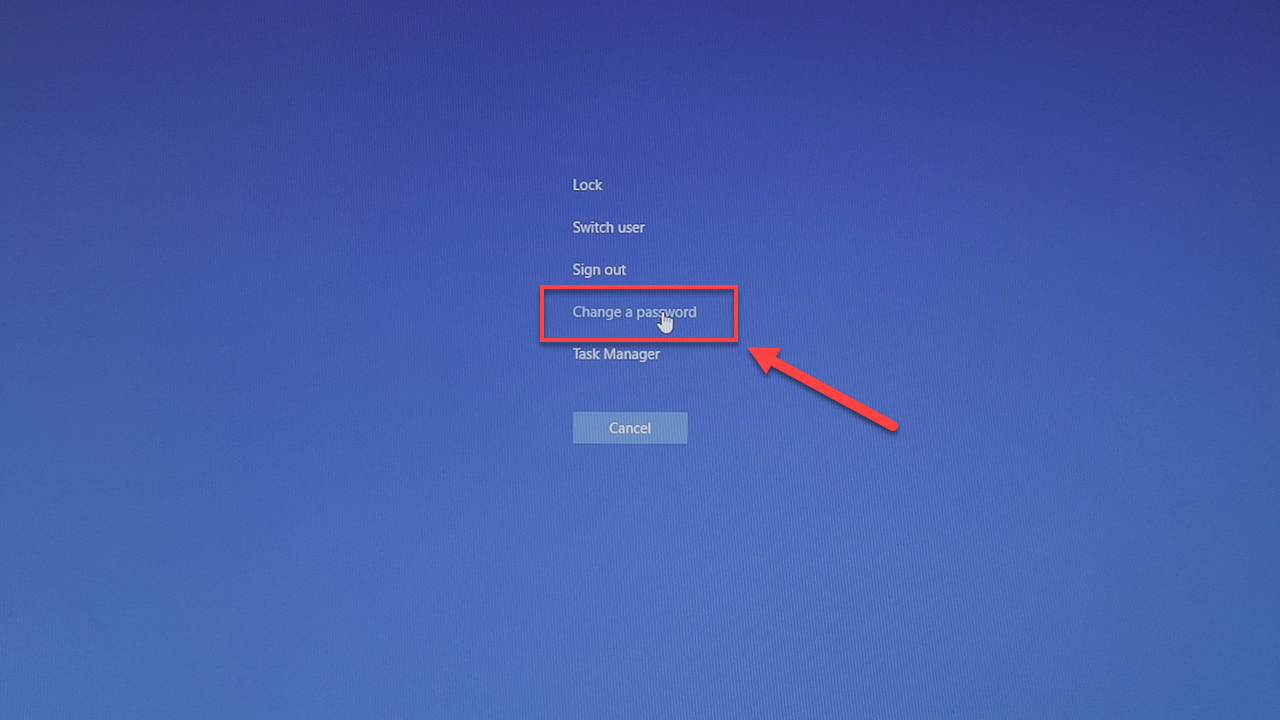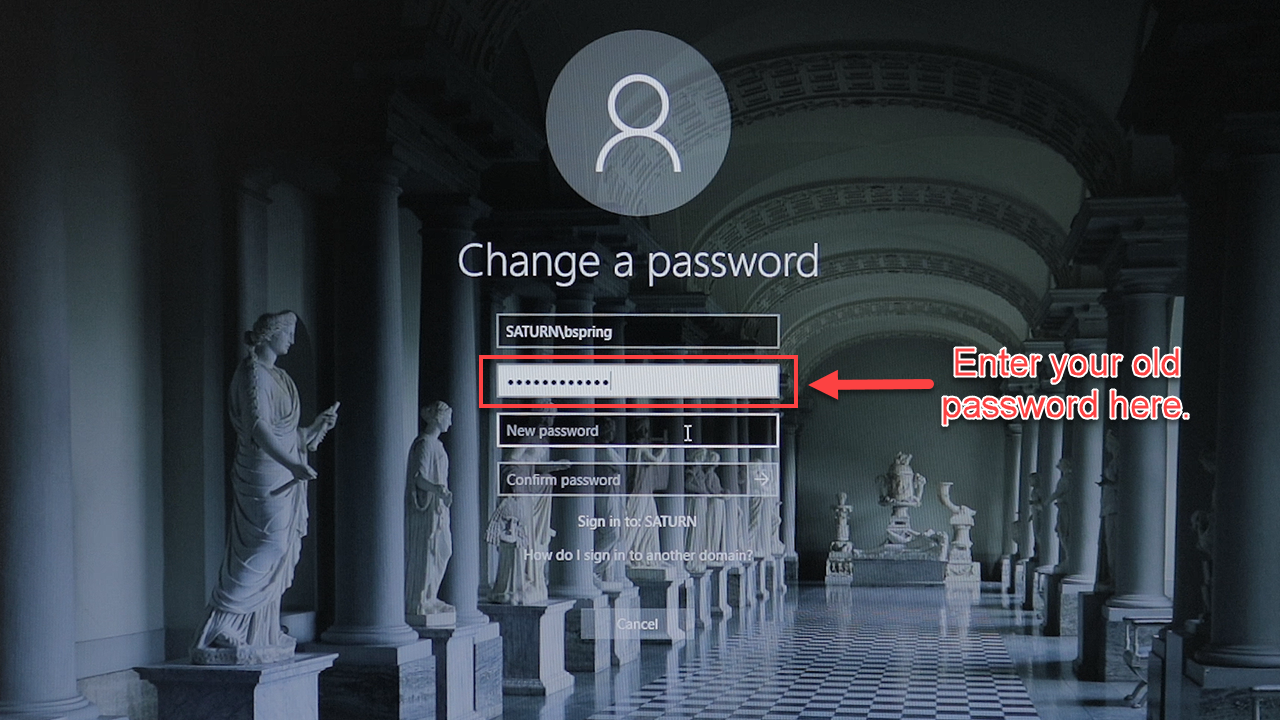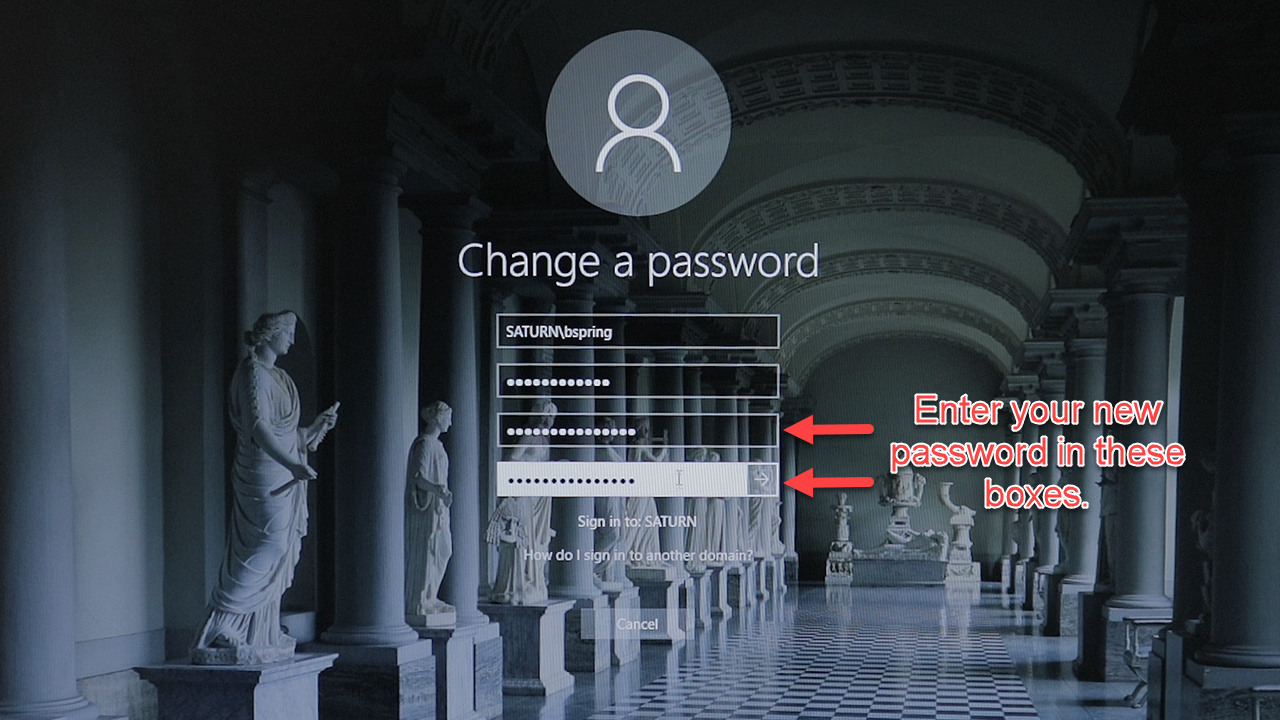In this One-Minute Wednesday, we’re going to look at how you can reset your password in Windows 10. While you can always call your IT support team for help with updating passwords, this video will show you how to do it on your own so you can save time and get back to what you were doing sooner!
Changing Your Password
First, ensure you’re already logged in to your computer. Then, hit the key combination CTRL+ALT+DELETE. A lock screen will then appear; choose the “Change A Password” option.
Once you choose this option, you’ll need to enter your current password. Then, enter in your newly created password in both boxes. Make sure it’s a combination of letters, numbers and characters. A good rule of thumb with all passwords is to make them complex enough to stay secure from threats, but also memorable enough for you to log in with ease.
Now, sign in and you’re good to go. You officially have a new login password that you’ve customized to your liking.
That’s a quick and easy way to update your password on a Windows 10 computer! TechMD is always happy to help you reset your passwords, but if you’d like to save time and do it on your own, now you know how! Thanks for joining us a be sure to tune in next time for more tips and tricks.
About TechMD
TechMD is an award-winning IT services firm that specializes in managed IT services in Orange County and Los Angeles, managed cybersecurity, cloud solutions, and strategic IT consulting. We are passionate about bringing enterprise-level productivity, scalability, and security to small and medium businesses.